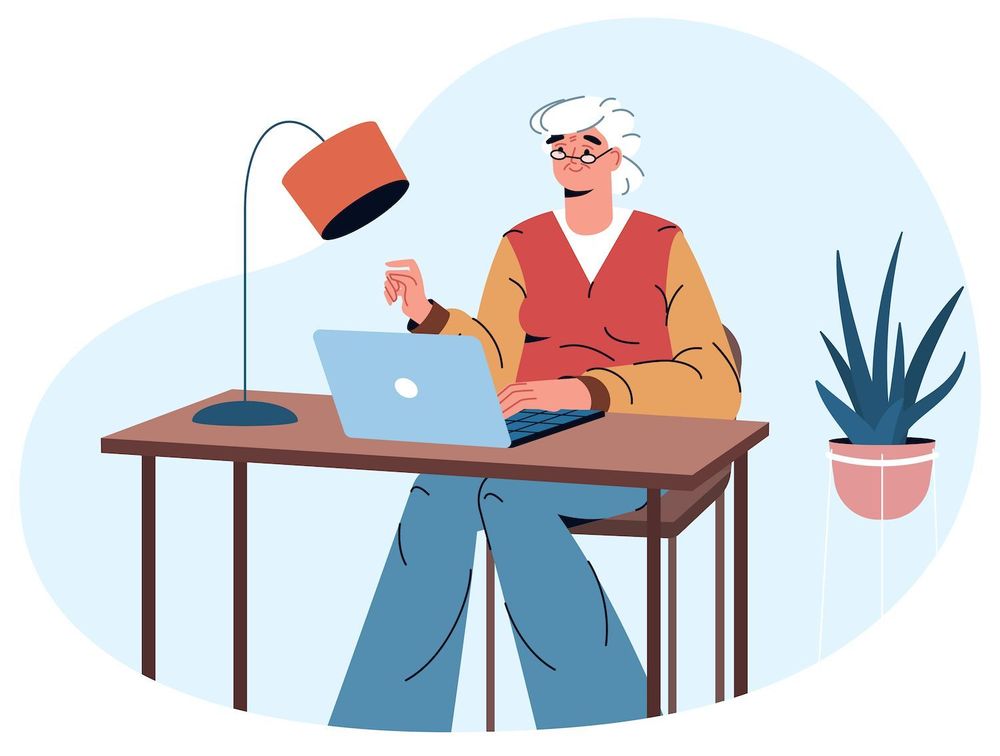What can you do to fix WordPress that isn't sending email messages through Your Member Site
Contents 1
- Why is it that WordPress does not send emails?
- How Do I Fix It
- Tools to use
- 1.
- 2. WP Mail SMTP
- 3. SendLayer
- What Can I Do to Fix WordPress not sending emails
- 1. Transfer the funds for
- Step 2. Set up Your WP Mail SMTP plugin.
- Third step: Sign up for an account with SendLayer.
- Conclusion
- Get Started Today!
Do you think your site is losing the attention of its visitors because of the rusty gears that are in your plugins? There's a solution for you. Find out how to resolve the issue. It's not a problem to worry about WordPress being unable to send emails again. messages.
When you sign up in a fresh and exciting new product or purchase something on online and hope to receive a quick confirmation email sent to your email address. You'll have the peace of mind you've sought.
This is how they are expected to be operating right now.
It is essential to have an automated system for every business that is online. It will save you a great deal of work time and stress... once it's functioning.
What happens if the email goes away or gets redirected to the spam folder?
This creates lots of more task for support workers since they must provide clients with their individual. Additionally, it can impact general user experience (UX).
However, the discontent is entirely preventable.
If WordPress isn't sending mail on your behalf in order to join a member, there's an easy solution. We'll assist you in understanding how to proceed.
Follow this article to restore your communication with clients, and you'll have your email running once more.
What's the cause? WordPress hasn't sent email?
If you're not receiving emails on your WordPress website, there's probably something wrong that's affecting your PHP (or PHP mail() generally).
PHP is the program that WordPress makes use of to emails directly to your server.
There's a problem.
The majority of email providers (such as Gmail) don't trust PHP. The reason is that they do not have the capability to examine the mail delivered using this method. Nine times, the mail is deemed to be spam.
What are you able to do to fix it?
What you're seeking is ways that will connect your WordPress website to SMTP (Simple Mail Transfer Protocol).
It's possible to setup SMTP to check the sender and run tests using email messages to speed up delivery. It's like a certified courier service checking your ID before delivering your package.
This is the reason for SMTP can be a fantastic alternative to email providers. This ensures that emails are delivered to the correct mailboxes.
For those who are webmasters, you'll need three steps to fix the issue...
The equipment you'll need
To ensure you do not encounter issues near future, it is recommended to select high-quality, solid WordPress plugins that function seamlessly together and are regularly updated.
This is a great package we would recommend:
1.
If you're still using a membership-based plugin, this is the time to upgrade to most popular member and monetization instruments.
2. WP Mail SMTP
3. SendLayer
What should I do in order to rectify it? WordPress isn't sending emails.
When you've completed a quick overview of these tools let's get to solve the WordPress issue with emails not getting sent.
1. Install the device and connect it to the
It's among the most well-known membership programs around the globe due to its high quality merchandise, which is backed by an outstanding customer service department.
If you're not happy about WordPress email not getting through It's probably not a good option to resolve the issue to only find another problem.
They are certain that they've got a high-quality software customers can trust it's of the highest quality .
In the event that they face a challenge or require assistance, the client is able to get prompt professional help from the team of customer service who will go that extra mile to resolve the problem.
Install, and then activate. Read the tutorial for installing WordPress
- Log in to .com and you'll be transferred directly to the page. page
- Select the Downloads tab and use the extension download to download archives of.zip. Download the .zip archive onto your personal computer.
- Once you're in the zone Copy the licence numberto your clipboard.
- Log in to your WordPress Dashboard. the WordPress Dashboard
- Visit your plugins>> Create New
- Click on the Uploaderat the highest point.
- Choose the .zip file you downloaded
- Choose to set up Today
- Click to activate your plugin.
- Click on the newly created tab within the WordPress dashboard. Then, click Settings.
- Then, on the License tab, paste the License Keyin the area which corresponds to it.
- Click to activate Your License Key.
Configure
If you're looking to move your personal data, then you'll need to set up the new space. At the start, it's crucial to select the option you want to utilize.
- In the WordPress dashboard, click "> Settings" within your WordPress dashboard.Click the link Settingsand choose the tab for Payments.tab
- Click to the "Add Method of Payment Method clickand select among the available gateways
- It is also possible to consider various payment options.
After that, you need to create your subscriptions. Check >> add the members in (with an outline and setup)
- Click here for the members> Create an entirely new
- There is the option of entering an optional description or title and it will appear when you register
- Modify the price, billing type and any additional conditions for payment in the Members Terms section.
- Personalize your member choices
- It is possible to repeat the process to extend as many members that you are able to offer.
NOTE Don't begin the creation of Rules until after that data was transferred to ensure that there is no conflict. Find out how you can protect the information of your site's web pages by following these guidelines
Enable Importer Add-On
- From your WordPress dashboard, click >> Add-ons
- Find an Importer
- Go here for instructions for how to connect the add-on
- Once your system has been set up Once it's done you can hit to the activate slider to turn on the.
Find the information you have gathered from the Current Site as CSV Files
Go through the instructions for your platform of choice to figure out the most efficient method to download your personal data in the form of CSV file. CSV file.
Here's a complete listing of the most well-known subscription service that our customers have switched to:
- aMember export documentation
- Paid Memberships Pro export documentation
- Restrict Content Pro export documentation
- Teachable export documentation
- WooCommerce Memberships export documentation
Import CSV Files
This will give you everything you'll require to transfer your data !
- The first step is to join users and members. This guidelines will help you create and upload CSV documents so that you can add members.
- Now is the time to transfer automatic monthly subscriptions. The subscriptions will be automatically linked to payment gateways, customers as well as customers you've just recently obtained. This is the document that we offer to assist customers transition to normal subscriptions.
Step 2. Step 2. Installing the WP Mail plugin for SMTP.
These steps can assist you with setting up the plugin that will be used on your website's Membership page.
Install and activate WP Mail to activate the SMTP
- Go to your WordPress Dashboard
- Click here to download for the plug-ins and then create a new one.
- Look for WP Mail, the WP Mail search engine within the results from a search on SMTP.
- It will highlight WPMail's SMTP with WPForms while you search for it. Choose "Install today" and then activate
Configure WP Mail SMTP Plugin Options
- Click on WP MailSMTP> Settingsfrom your WordPress dashboard.
- Check the box that reads "Force From Email". This will ensure that any emails you send via your WordPress website are delivered to the email address you've provided.
- After that, enter after that, the for the From name, type the name in. It is the name that WordPress assigns to email that are sent via WordPress.
- Make sure you check the box next to the words "Force from Name" for this email address to be added in any email messages which are sent.
- In the Mailer section, you are able to select your SMTP service.
- We'll use "SendLayer" as our preferred mailer to SMTP.
- Continue scrolling to the bottom at the bottom. Click Save Settings. Settingup Settings to Save.
Now you're finished setting up the WP Mail SMTP Plugin! Make sure to take your time as you'll still need to set up your SendLayer account.
Step 3: Establish an account on SendLayer. Create a SendLayer Account
The basic plan (which costs just $5 a month) allows you to deliver more than a thousand emails through the WordPress website. This is sufficient for a majority of small businesses who are struggling to get off the ground.
Prior to committing money or cash to the business, enroll for a trial period that includes up to 200 email messages for without cost.
For more information To begin go to the pricing page for SendLayer and scroll down to the bottom of pricing options. There is a link to trying the software free of charge.
If you choose to their trial plans for free or opt to use one of their paid options It is this procedure you need to follow to join SendLayer on your website.
Request DNS records from SendLayer
- Select your free or paid trial
- Include your email, name, and address and your contact information for payments if required.
- Click Continue To Dashboard
- Hit on the Add Domain button.
- Choose the domain that will be your email address you'll use for emailing via WordPress and click to sign up to your domain.
SendLayer provides the customer with a complete list of DNS (Domain Name System) records.
Be aware that, in the heading"Typefour of these documents include CNAME. Other records are in TXT. This information will be crucial for the next stage.
Add DNS Records
This is why you must ensure that you add this information to the DNS settings of your domain. This information is necessary to allow SendLayer to confirm your domain's address prior to sending emails on behalf of your company.
- Sign up for your Bluehost account and then go to Your Domains > My Domains
- Click Managenext to the domain you wish to modify
- Just click on your DNS tab. DNStab
- Select the the CNAME section. Press "Add Record.
Following procedure is to integrate your initial CNAME record using data supplied by the SendLayer.
- inside the Host Recordsection within the Host Record section. in the Host Record Section Add
- In the "Points tosection, copy and paste the "Value"in the first row of DNS entries that are provided by SendLayer
- TTLsection TTLsection It is required for you to be in the TTLsection in a span of at least four hours.
- Select Save
- Followwith all of the other CNAME entries you have on your list
This is the perfect time to begin working to complete the TXT file.
- Click on the tab for TXT. Click Add Record. Scroll until you reach the section for TXT and click Add
- In Host Recordsection recordsection of the host Recordsection within the Host Recordsection it is possible to add the in the sl
- In the points section of"Pointssection", in the "Pointssection, copy and paste the "Value"of your TXT File that was provided by SendLayer.
- In of in the TTLsection It is required to stay within the TTLsection at a minimum four hours minimum.
- Keep the Date Keep the Date
Verify DNS Records with SendLayer
- Log into the PayPal account that you created with your PayPal login.
- Verify"I have made DNS records. I'm now ready to continue."
- Click to confirm DNS records
Take note of the yellow warning signal that informs you that it might take a while to wait for DNS changes to be processed. This could take several seconds or even for as long as 48 hours and you shouldn't be disappointed if you have to wait.
Join SendLayer via WP Mail SMTP
One thing to do is bring all of the pieces in line.
- The SendLayer dashboard, located in the accounts dashboard, go to settings and API Keys. Settings > API Keys. API Keys
- Click on the icon for copyingnext to the section in the area where it is labelled "Show API Key"
- Reconnect you to the SMTP server and WP Mail from the WordPress dashboard
- Click here to access the SendLayersection within Your SendLayersection
- Copy the API Key you want to use into the API Key field.
- Scroll until you reach the end of the page before clicking Save Settings.
Sign the contract by the send by email. Test it by sending an email
- Access to Your WordPress account,go onto the Mail tab within WP's SMTP > Setting. Settings
- Here is the link to take a test on your mailtab
- You can enter an email address of the person to which you'd like to mail this test using of the Send To field.
- Send an Email Press Click Send to email.
- Examine your email to see whether it was received in the appropriate amount of time.
Conclusion
Congratulations! You're all done. There's the ideal trio ( WordPress Mail SMTP and SendLayer) to ensure that you aren't worried about WordPress not being able to send emails.
Now you can relax and watch the emails flow throughout your account entirely all by themselves. For example, emails like:
- Registration confirmations
- Password resets
- Receipts from payments
- The confirmation of renewals for subscriptions
- Form Submission
- and much and much.
Here's a recap of the methods you can use to ensure that you never have to worry about WordPress not distributing emails via the membership website for the rest of your life.
- The First Step to Moving to
- Step 2: Switch into PHP and SMTP by using the SMTP service offered by WPMail.
- 3. Join SendLayer It is the ideal SMTP mailer that works together WP Mail SMTP and WP Mail SMTP.
Do you have some suggestions or solutions to the problem of WordPress not being able send emails? Share your suggestions with us by leaving an email in the comment section below.
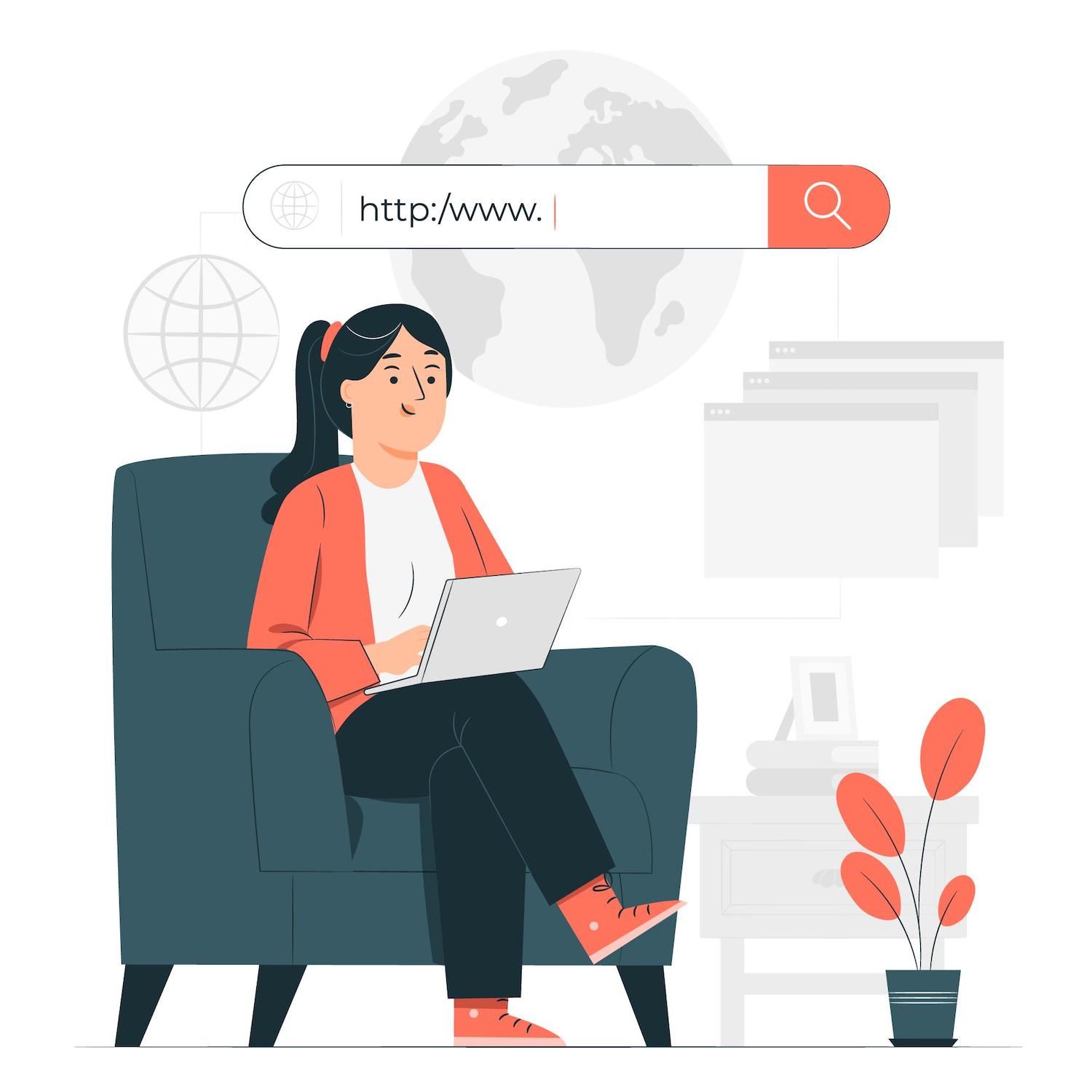
Get Started Now!
Earn money by selling your artwork.
This article was originally posted on this website.
This article first appeared on here
This post was posted on here