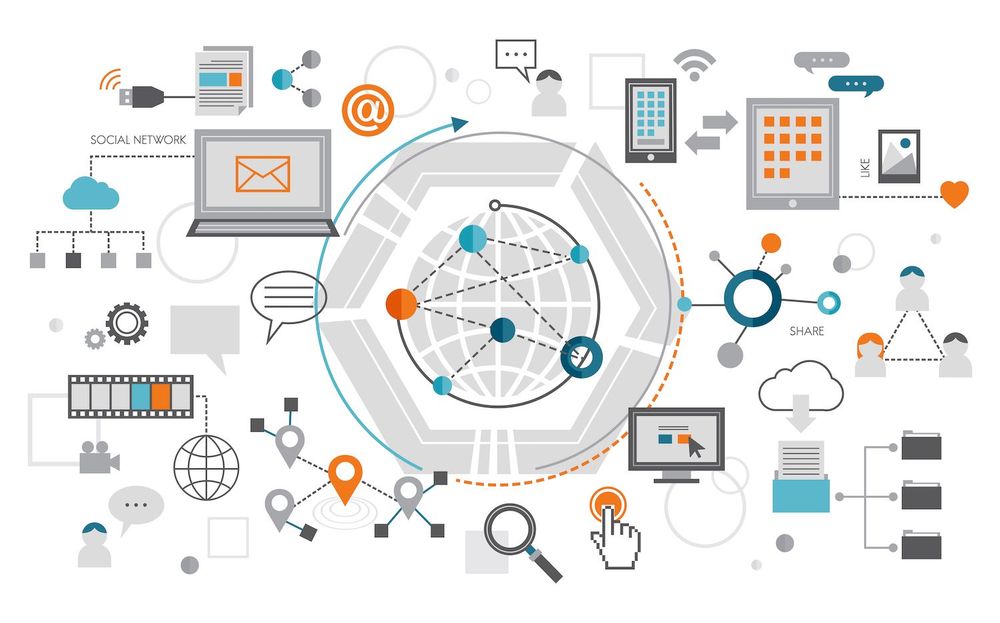Utilizing Your complete tutorial
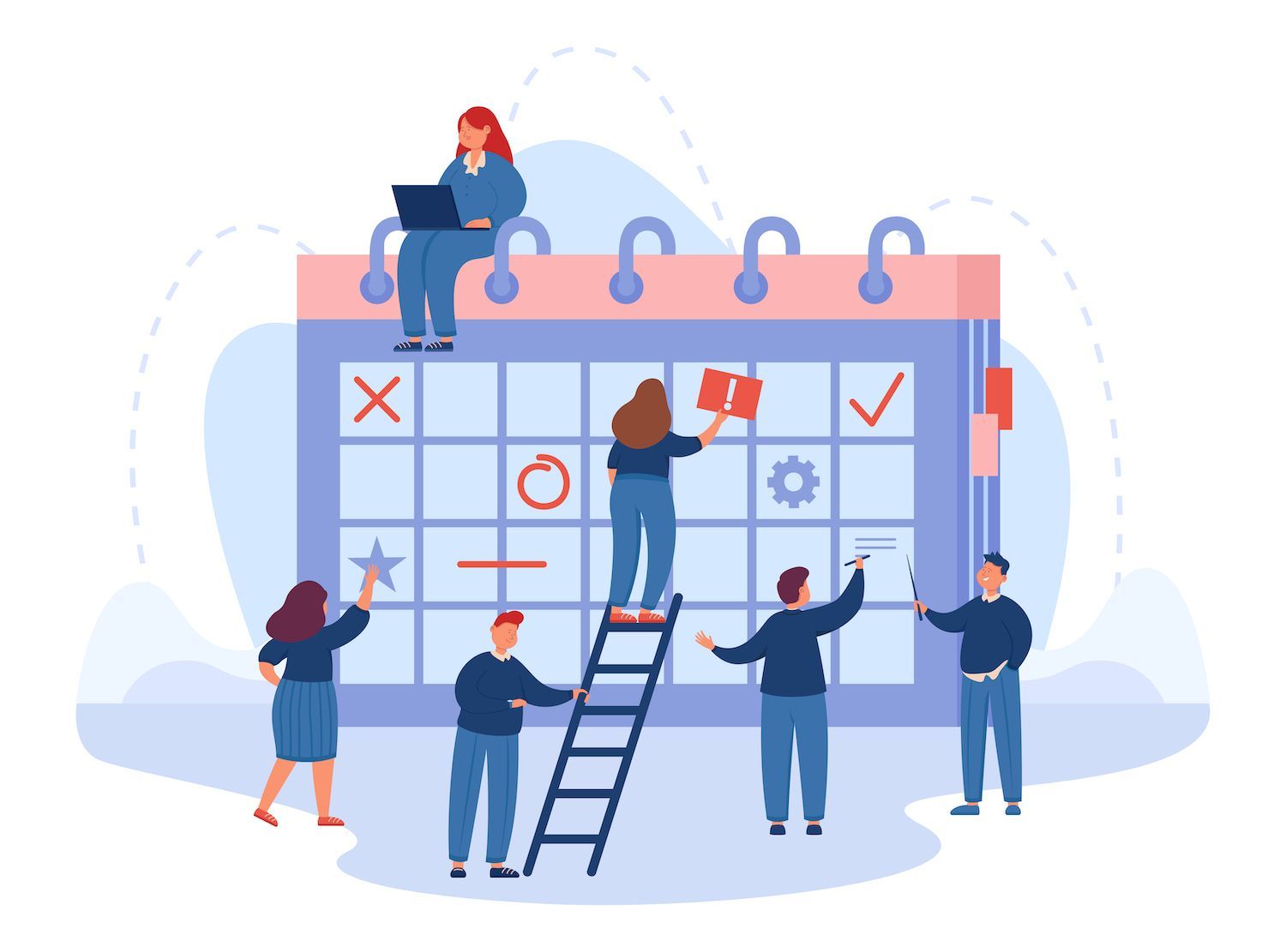
-sidebar-toc>
WooCommerce Blocks lets you build custom stores, display your items, and even add advanced features for ecommerce like searching and filteringwith out writing a single line of code.
A lot of blocks are included with WooCommerce by default feature, however certain new block types do not. The new blocks in your WooCommerce store when you install this WooCommerce Blocks WordPress plugin. The plugin serves as an experimental test bed for products and also other potential additions to the WooCommerce Blocks.
This step-by-step guide guides you through the steps to include WooCommerce features to your WordPress website by using WooCommerce Blocks.
The requirements
To comply with this instruction, be sure that you have:
- WooCommerce is enabled and available on your WordPress dashboard
Investigating WooCommerce Blocks
WooCommerce Blocks seamlessly integrates Gutenberg editor's easy drag-and drop interface. It comes with a number of block templates specifically created for displays of the products' shopping cart management, checkout process along with various other.
This integration lets you make the most of the capabilities and flexibility the editor blocks provide. It also allows you to take advantage of tailoring your WordPress website to maximize performance.
To use in conjunction with WooCommerce Blocks Begin by opening or creating pages or articles. Hit the + button at the top of the bar to view all blocks. Once you've done that, visit the WooCommerce section. Below is a short description of each block:
- Product Search It also adds the ability to use a search bar in order to quickly product search results from customers.
- All Products displays every store's products on the form of a grid.
- Review All lists the reviews for all products.
- Classic Checkout It renders the checkout shortcode that is traditional.
- Traditional Cart Displays the classic cart shortcode.
- Customer Account allows customer login and login and logout functions.
- "Featured Category" -- Highlights the products' category, along with a call to action (CTA) for quick responses.
- "Featured products" -- Highlights the item, or its variant, as well as the CTA.
- Active Filters Lists the most active filters that are currently in operation.
- Filter By Price Displays an amount that customers can use to filter their goods.
- Filter through Inventory lets you filter products based on the status of stock.
- Filter by Attribute * Filter the products according to attributes like size and the color.
- Filter by Rating lets customers filter their products using their rating.
- hand-picked items Highlights hand-picked objects within grid.
- Mini Cart -- Provides a quick cart view button.
- Store Notifications shows notifications for customers that are generated by WooCommerce or other extensions.
- Best-Seller Product shows a selection of your shop's most popular items.
- Catalogue of Product Categories -- Shows every category of the product in a dropdown or table.
- Products by Category showcases the product in a grid from the categories that are selected.
- Product Collection (Beta) -- Displays products from a specific collection.
- Newest Products Grid HTML0 displays the most recent products on a grid.
- on Sale Products -- Displays products on sale in the form of a grid.
- Product Tags shows products with chosen the appropriate tag in a grid.
- Top Rated Products showcases the top-rated products within a grid.
- Products based on Attribute -- Displays the products with the selected attributes in the shape of grid.
- Reviews by Category shows the review of products from the categories you have chosen.
- Reviews for Product Reviews are displayed that are ordered according to the type of the product.
- One Product highlights the one item.
- Cart will display the shopping cart.
- Checkout displays the form enabling customers to order.
The information is clear now about which block belongs to each. Let's take a look at a few of them to design an online shopping experience.
Use the Grid block for products in the Grid block in WooCommerce
The product grid block can be an effective tool to showcase the products that you sell in a grid-like design on your WordPress website. This post will demonstrate how you can install and customize the grid block
- Go to the post or webpage where the item you wish to display placed. Pick a name such as "Products."
- Click to + the navigation bar which displays all blocks. Scroll down to the Woocommerce Section and choose All Items . The action shows your items in grids on the page.
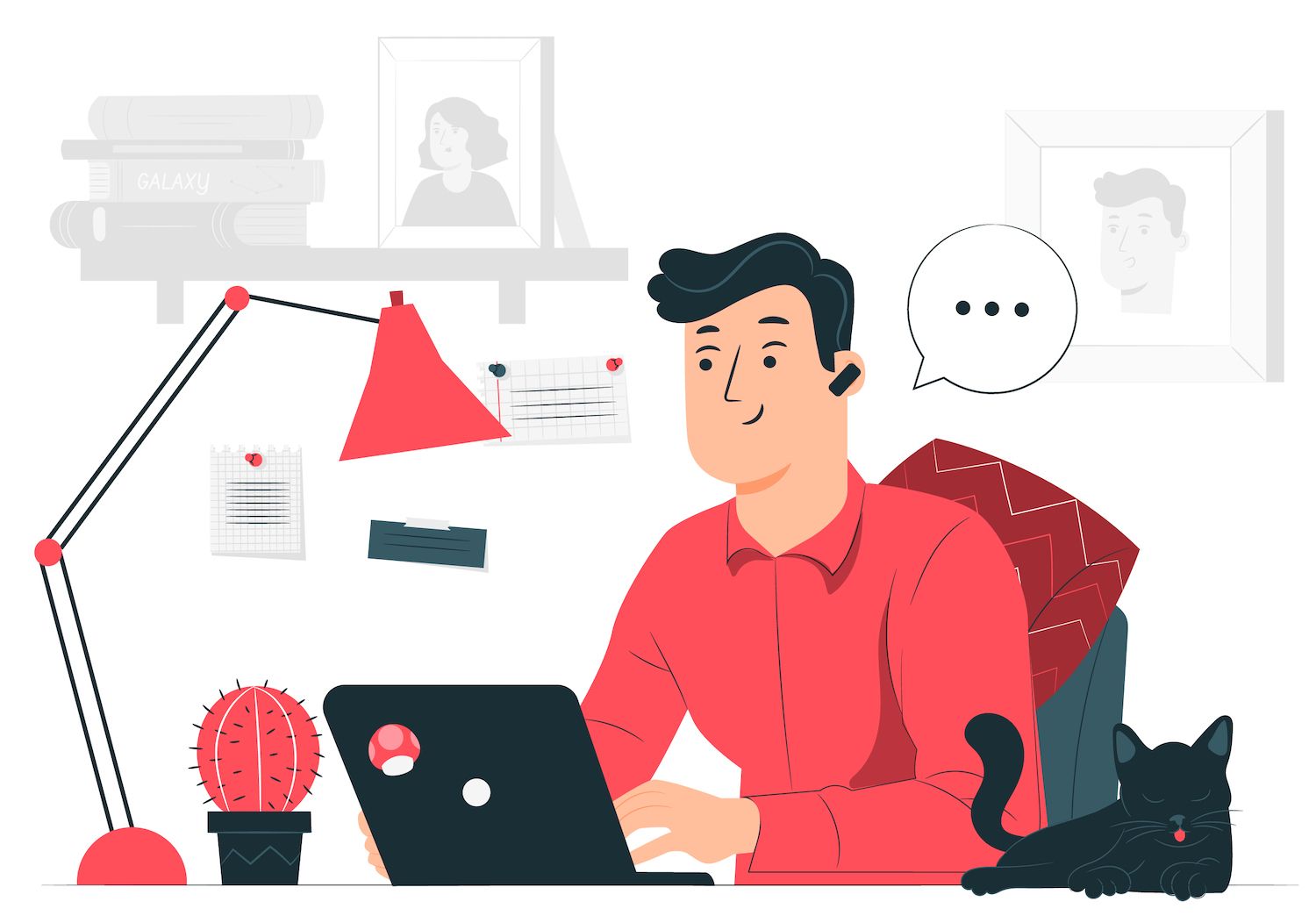
- To set up the block, navigate to the block's settings page on the left. It's possible to open these settings by pressing on the settings icon (the next-to-rightmost icon on menu bar at the top).
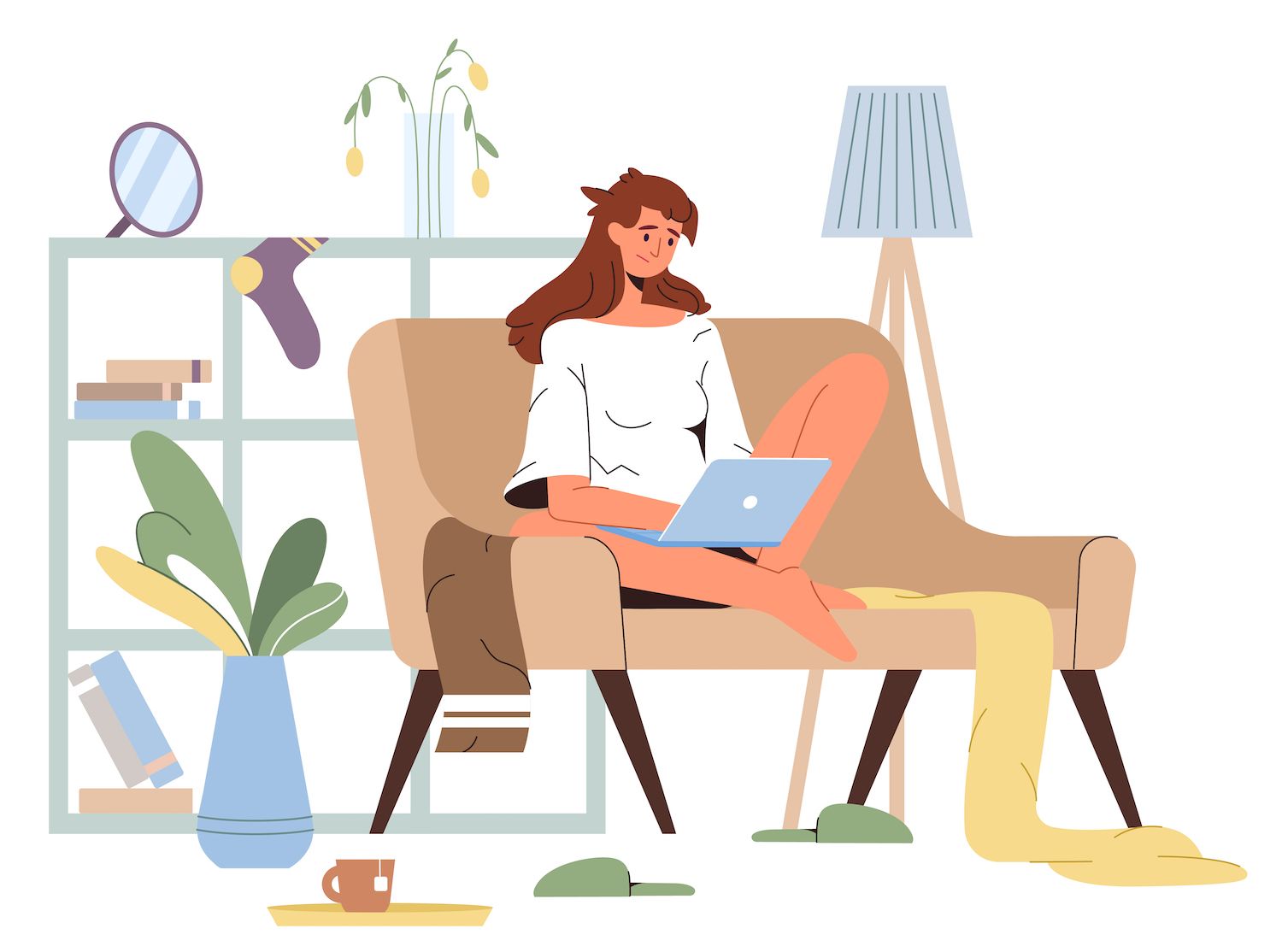
You can customize the grid's layout and content and design:
- Layout configurations: Adjust the number of rows and columns. For example, make both columns 2. This will give you a balanced look.
- Content setting: Decide if you need to provide the possibility of sorting clients. This option allows users to sort items in a specified sort order. You can disable it if preferred.
- Advanced Styling If required, you may include CSS classes for a the most sophisticated look.
- Go through the site after having finished the configurations, to ensure that everything is working as expected. Once you're satisfied, click on the Print button. It will let users access their website to the public, private, or protected by passwords, depending on the way you prefer.
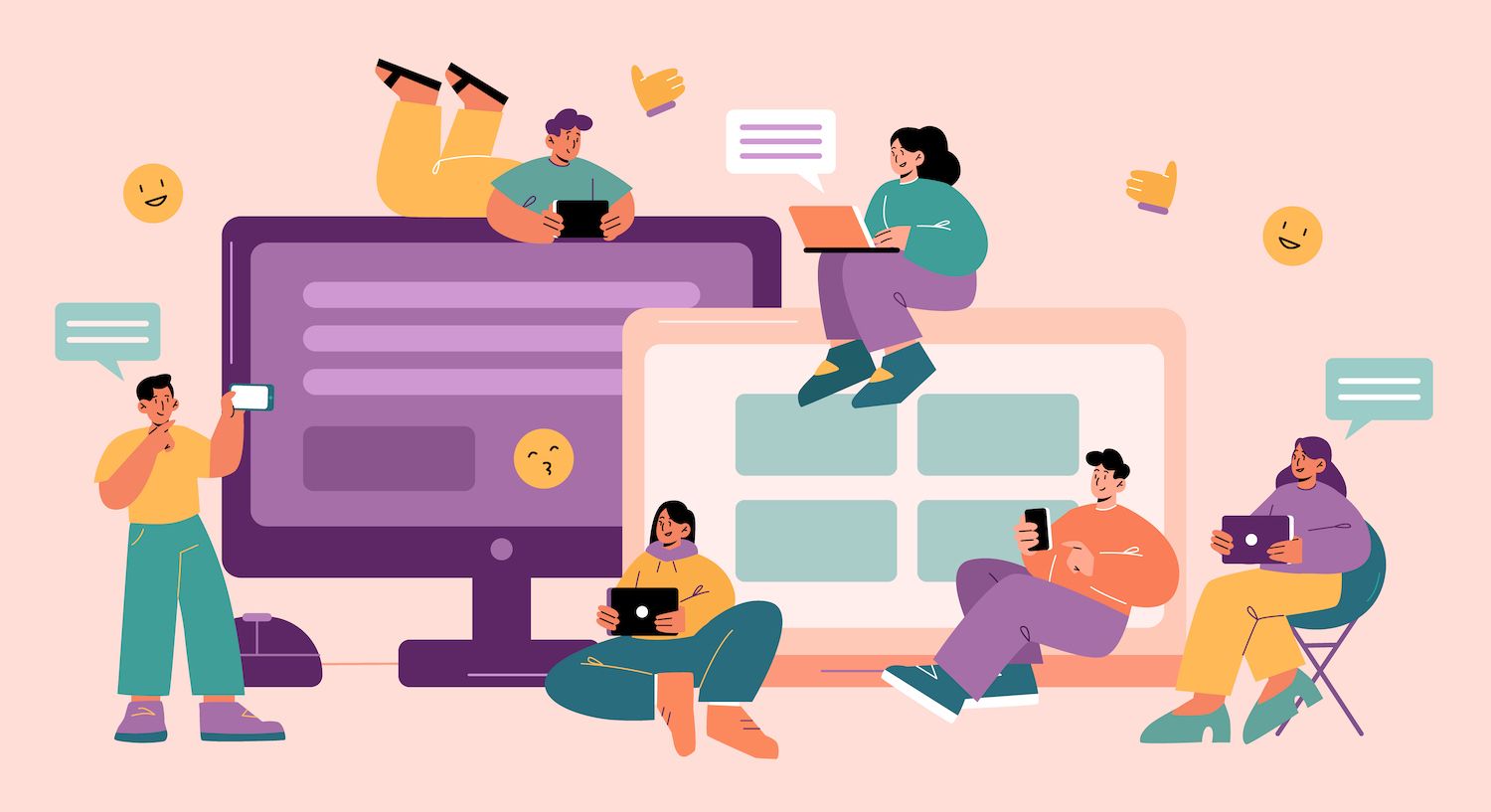
Create a block that contains an item that is featured on your website or in your post
The block for Featured Products allows you to highlight items on your site or blog. It is possible to select an item of interest, alter the display options, then integrate it into your blog post to bring attention to an object you wish to highlight.
These steps allow you to build a prominent block of a product:
- Go to the page or post where you'd like to highlight the product. Imagine you're designing an item grid and would like to position your featured item at the top of the grid. Create a space within the space that you want to highlight, then click a + Left-hand click. Alternately, if there is already a block at the location you want to make use of, hit the three vertical dots until a menu pops up. Then, you can select before that you Add or After that, add .
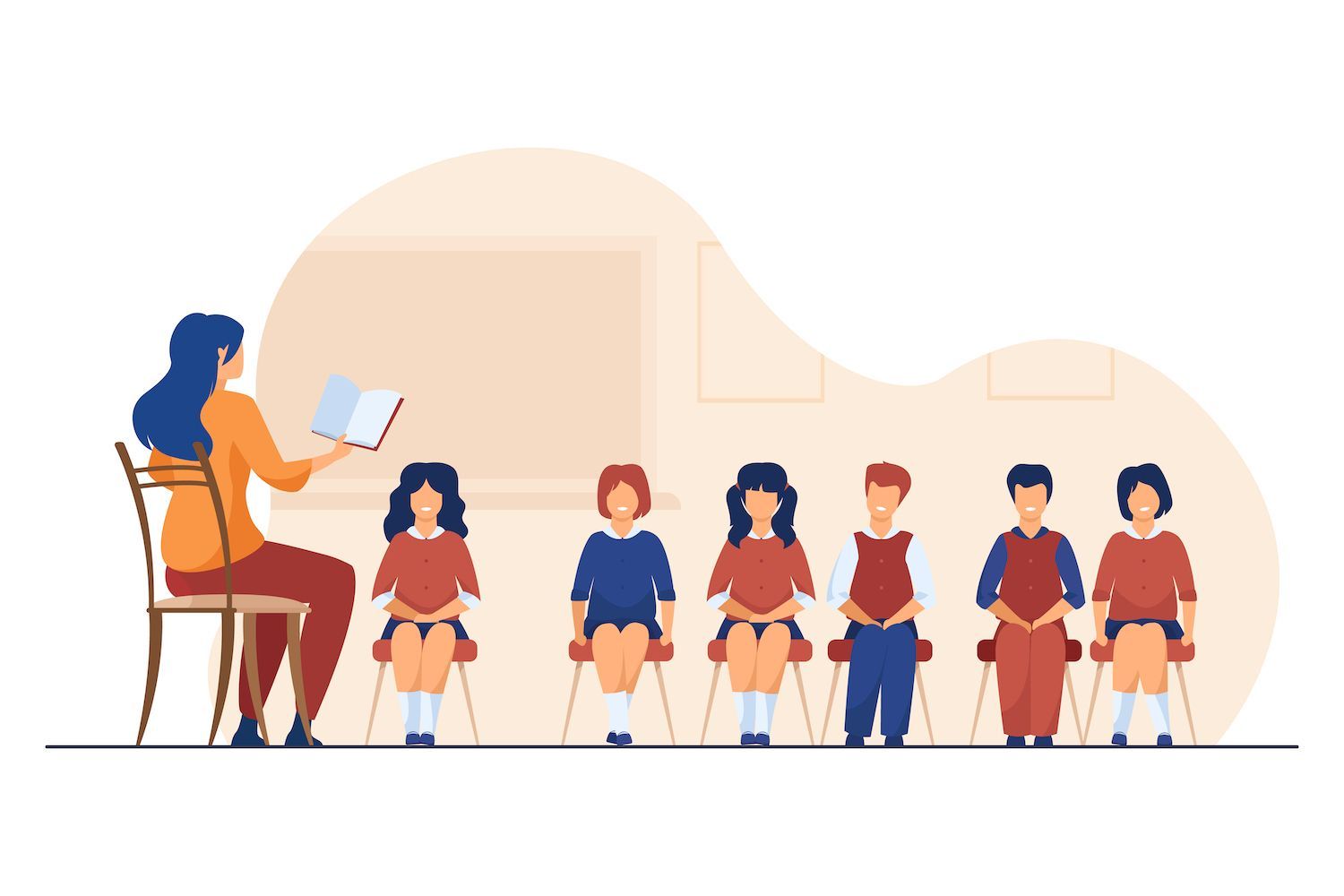
- Select the + click at the top of the bar of navigation to show all the blocks, as well as a search bar for the Featured Product .
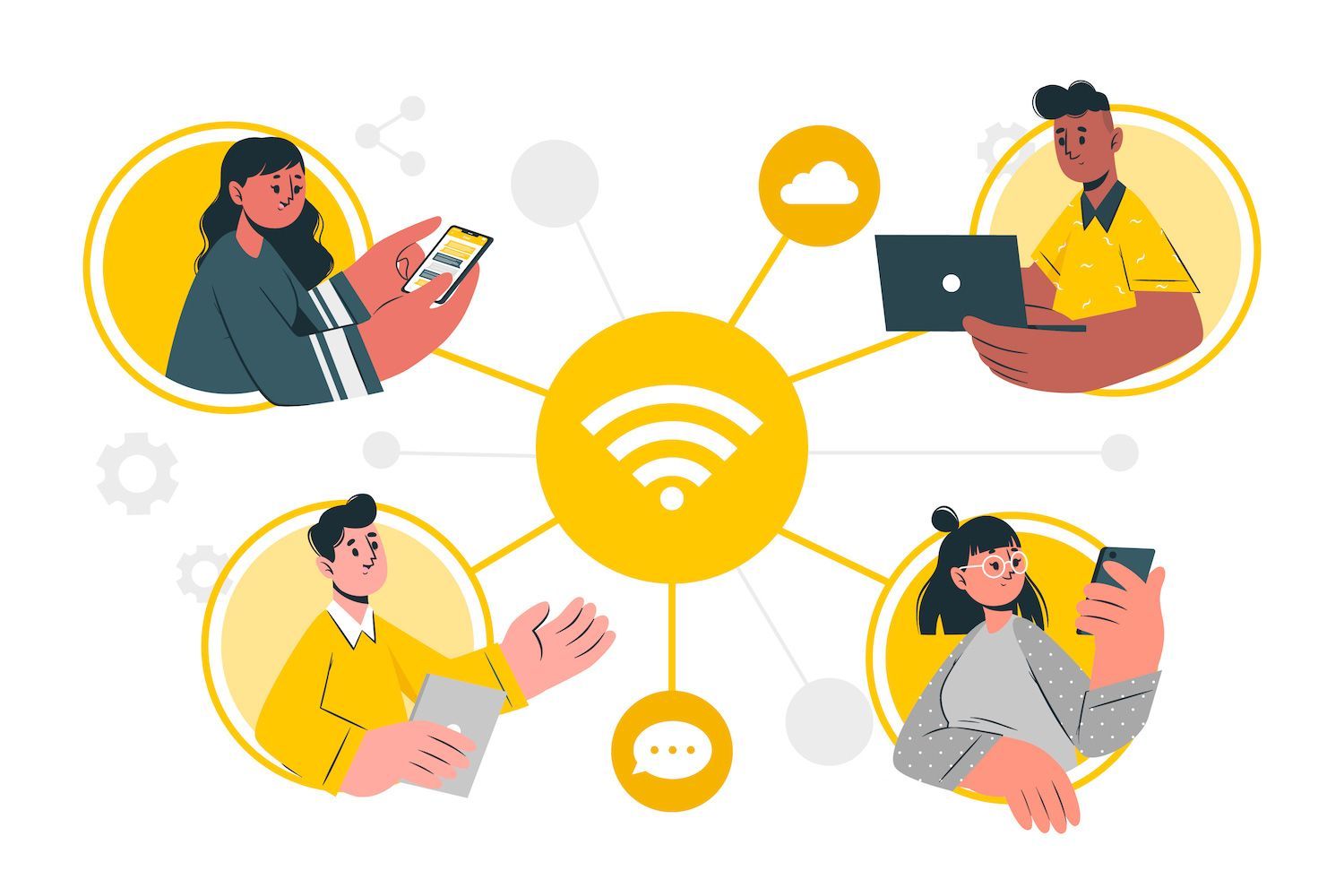
- Select the product you would like to display. Then, click Done.
- To give your Featured Product block an individual design and style, click Settings . In the block's settings, you'll be able to:
- Decide if you would like to provide a description of the product and its price.
- Create the way your media (images as well as videos) will be displayed.
- The alt text needs to be included for the picture of the item.
- Choose the right color for your block overlay.
- Make the block transparent. block.
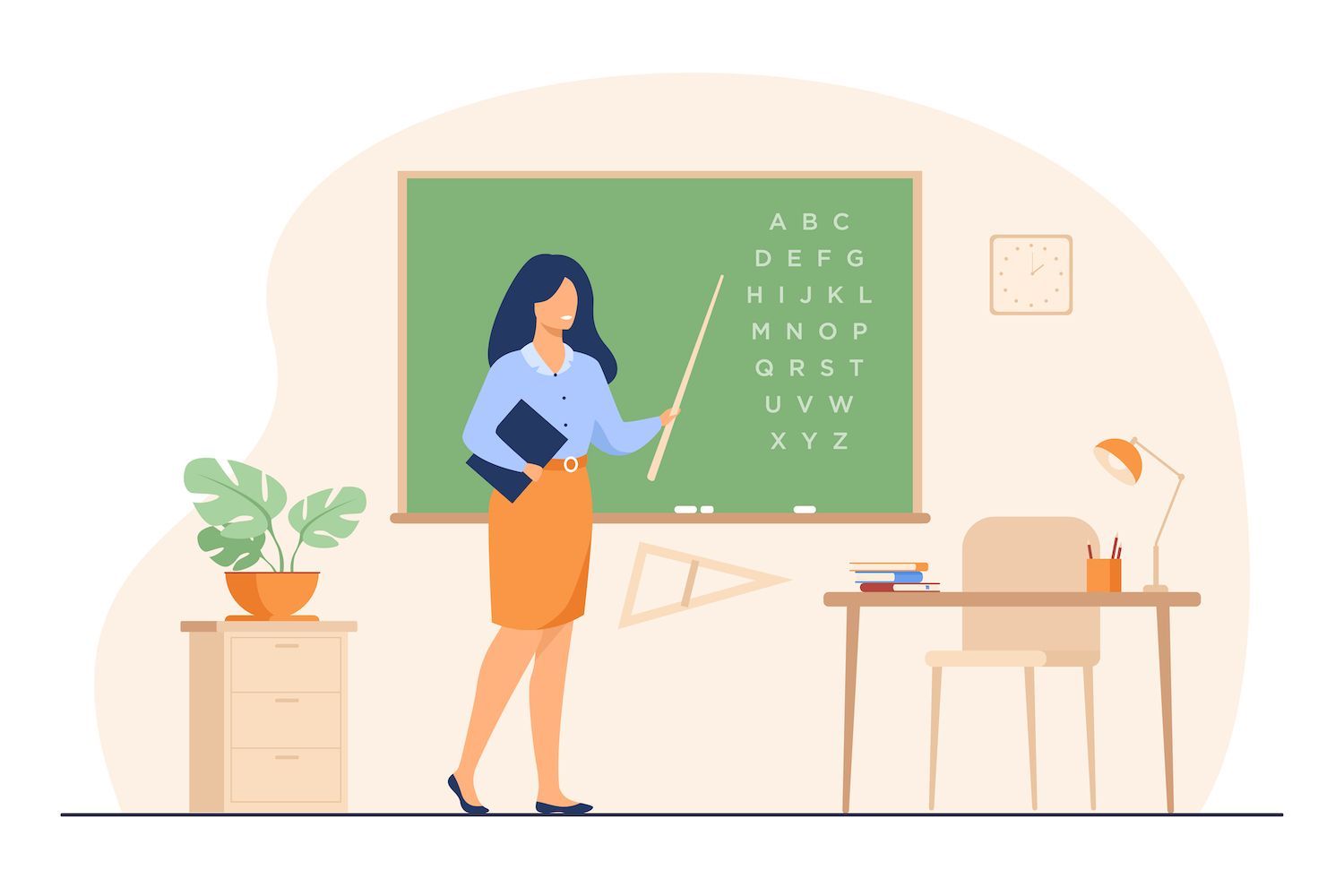
- Once you've made all the necessary adjustments, you'll be able to upload your website or alter the content in case it's already live. You can view your block's functionality in action, and make sure it looks exactly how you would like it to.
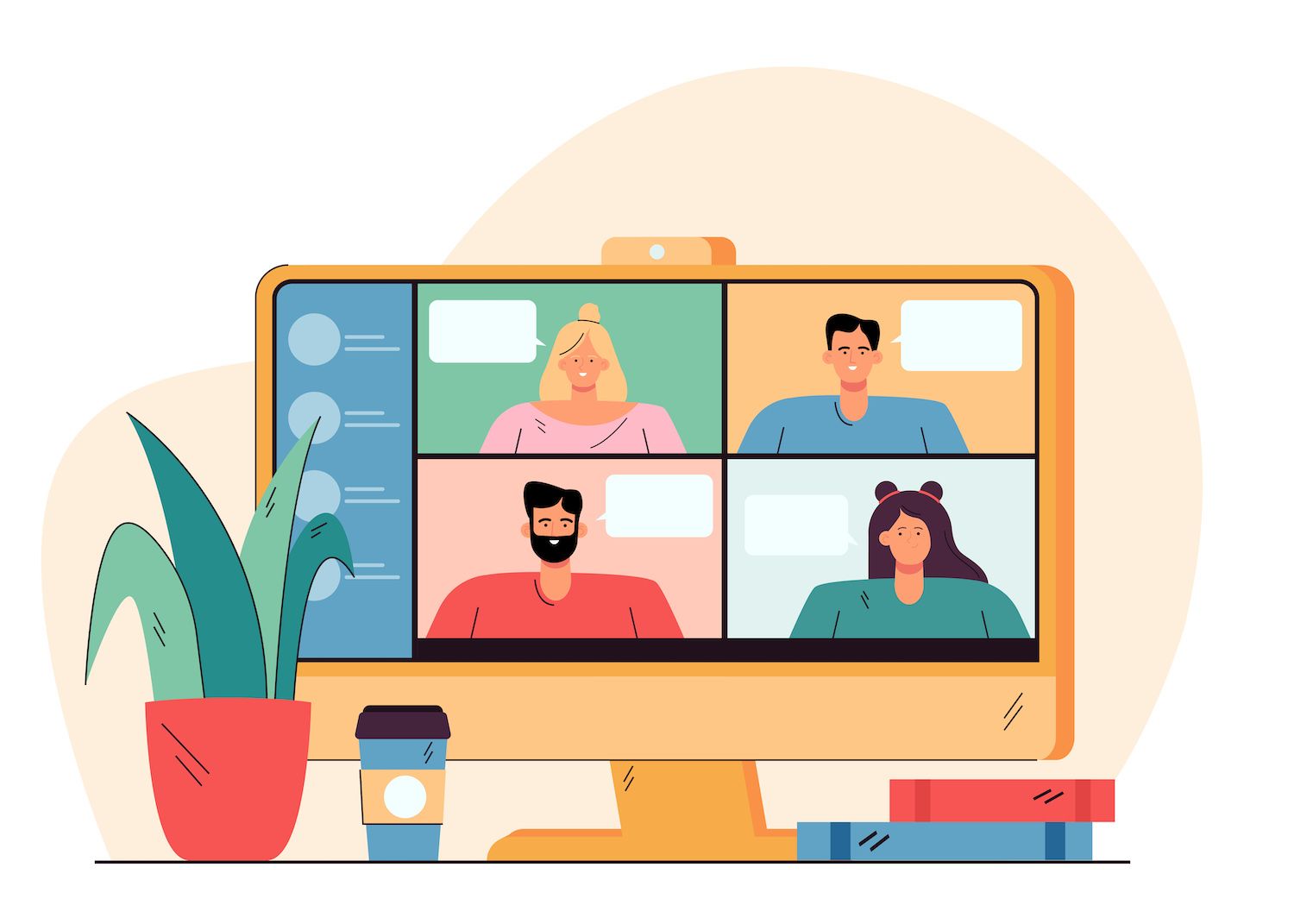
Use filters in WooCommerce.
Filter blocks allow your customers to refine product search results based on certain requirements, allowing users to find quickly products which meet their requirements or needs.
- Find the page or post on which you would like to place the blocks. This tutorial is based on this Products page, which was previously used previously in this tutorial.
- Choose where you wish to put the filters.
- Click on the (+) button in the upper navigation bar, and you'll see the entire blocks. Navigate to the WooCommerce section, and you will see the option to filter prices as well as attributes, stock and rating. For example, let's say you select the Filter By Price.
By adding the Filter by Price block
When you select this block, you will be able to display a price range bar that allows users to filter the products that show up on the website by price. It is possible to alter the block options on the left-hand side depending on your preferences.
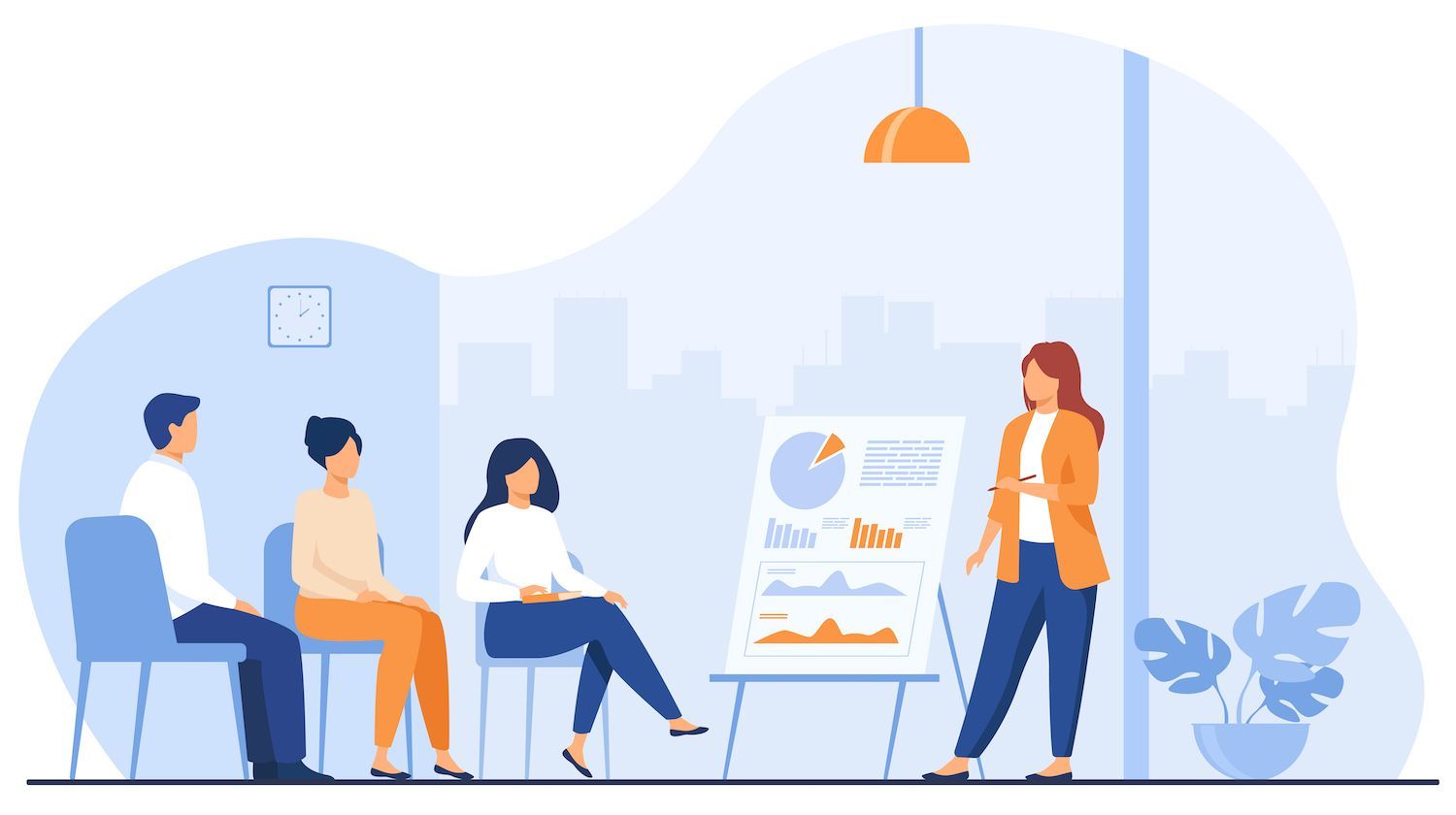
Apply the filter via attribute block
Additionally, you can make use of the filtering attributes block.
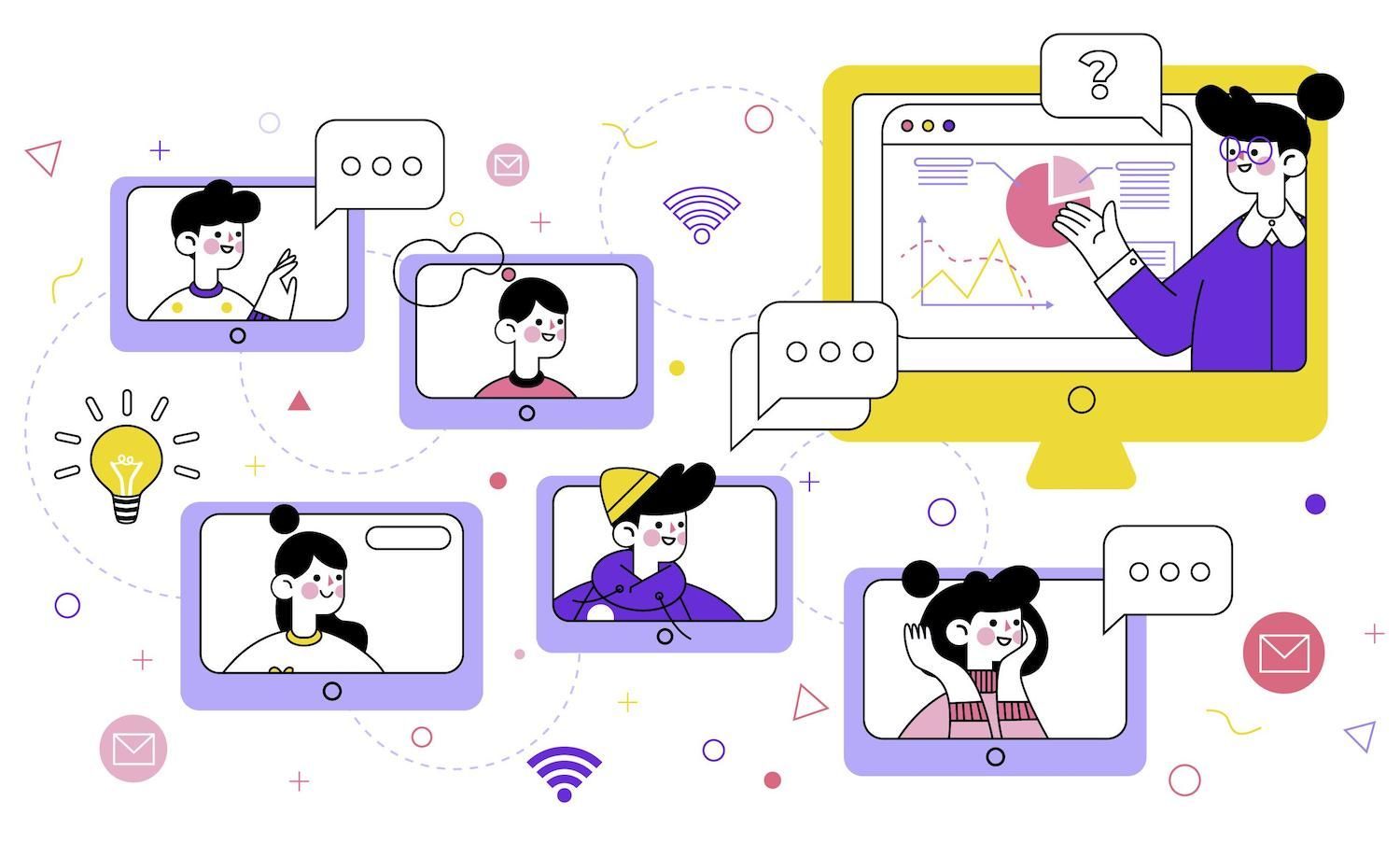
You are able to choose a particular feature, such as Color and alter the parameters to match. For example, you can allow displays of product numbers in order to show the amount of products available in every color.
After that, you are able to go to the live website and try out the capabilities of the filtering button.
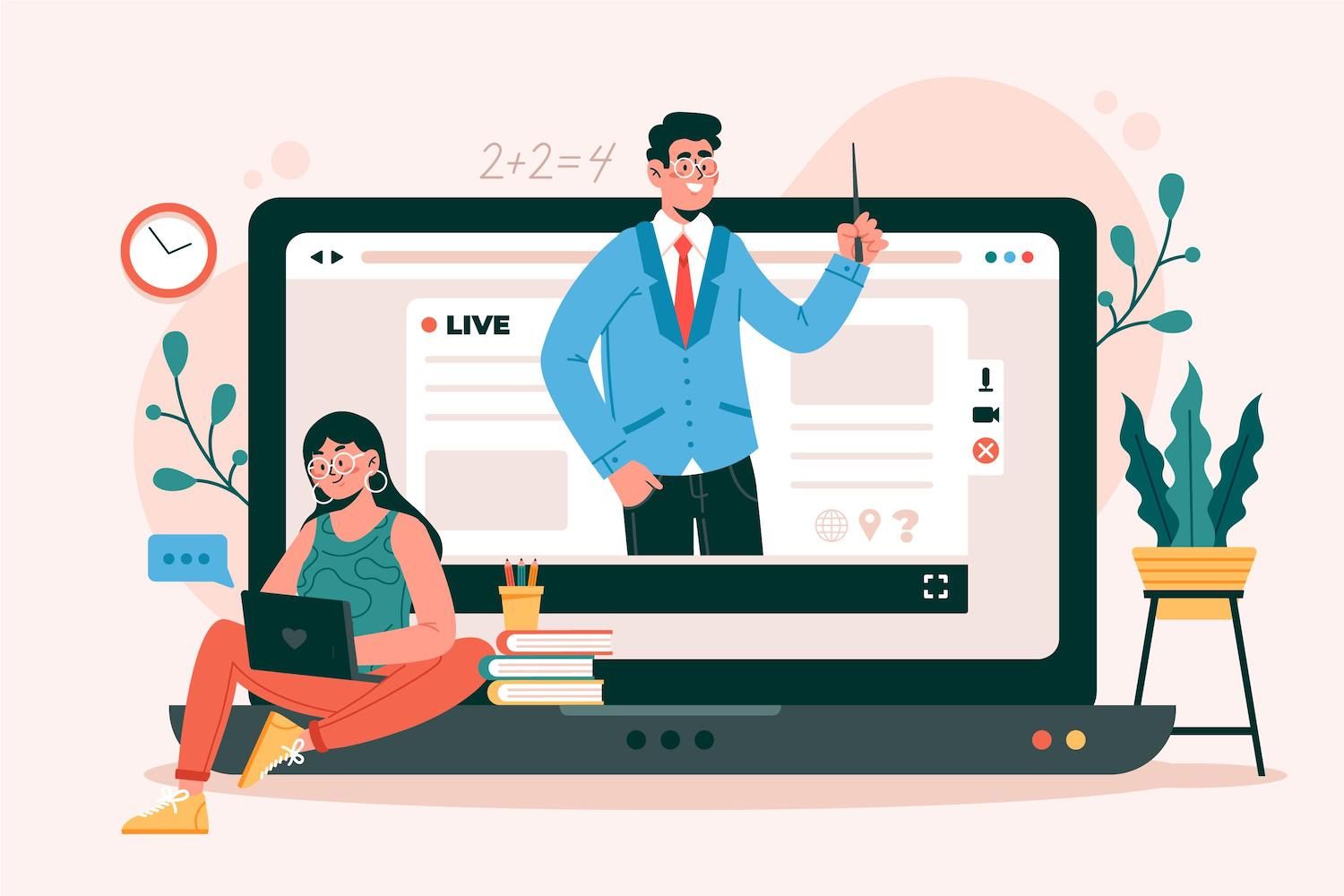
If you stick to these principles then you'll be able to offer your customers an effortless shopping experience. This will give them the possibility of adjusting their product searches based on various criteria and ultimately increasing customer satisfaction while helping them locate the most desirable items.
Pages for checkout and cart
WooCommerce develops WooCommerce creates the cart as well as Checkout pages for itself by using appropriate blocks. Customers can add things to their carts, and then access the cart through their navigation bars.
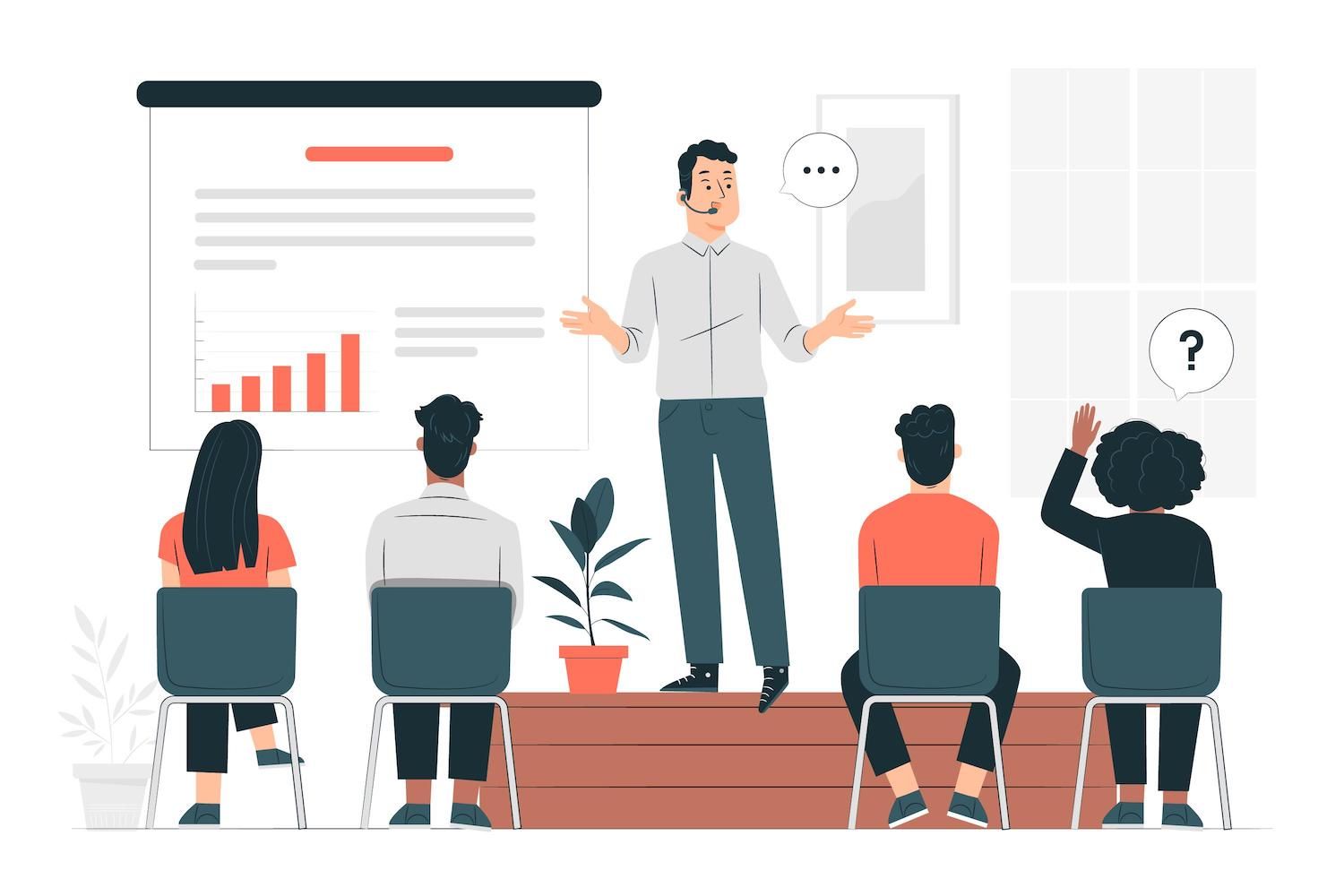
After they've confirmed the items in their cart The customer is in a position to choose a product after verifying the contents of their cart, they are able to click"Go to Checkout" Proceed to the Checkout button. Fill in all of the necessary information before placing an order.
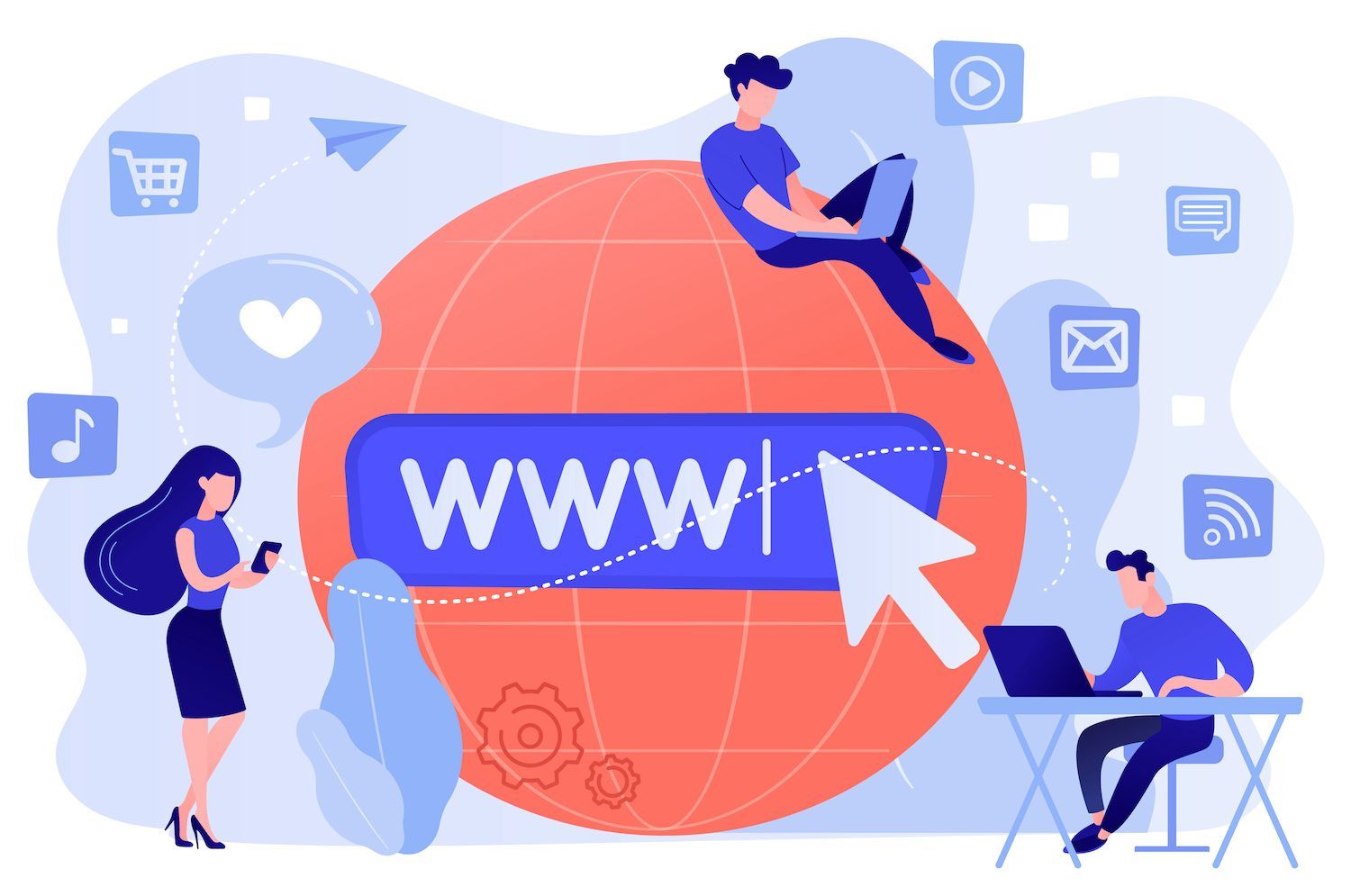
How do you design your own Shop pages
Once you've got the hang of the art of using WooCommerce Blocks, the following step is mixing blocks and create an user-friendly shop page with the blocks below:
- Search for Products
- Price Filtering by Price
- Types of Products
- The Featured Product
- All Products
To create this store design, you need to create an entirely new page and then follow these steps.
- Simply type in "Shop" as the title on your webpage.
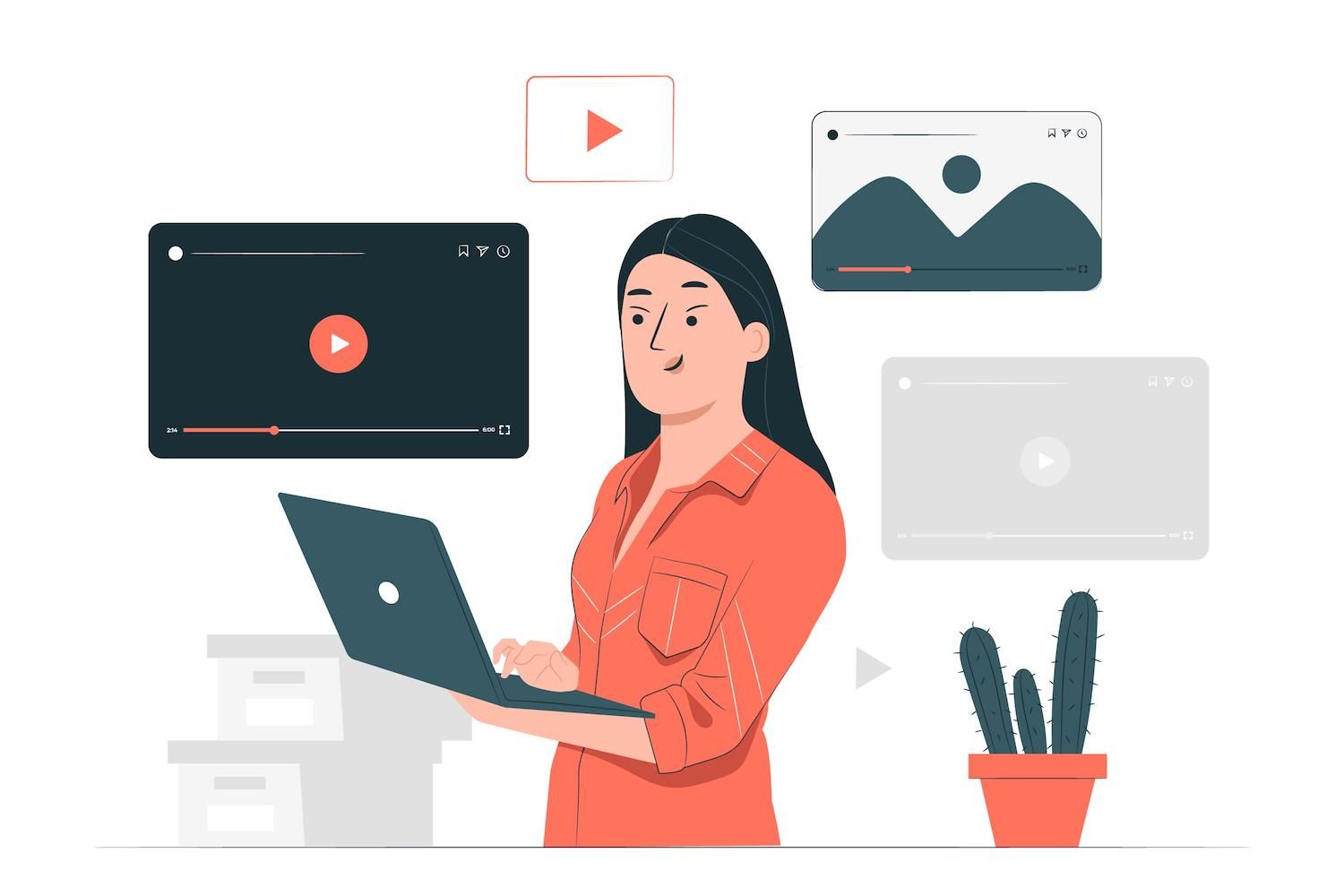
- Utilizing the same process you used before to create blocks, you are now able to add a blocks for Product Search blocks. Don't apply any configuration.

- Include the Catalogue of Product Categories block.

The page that allows you to set the block In the block setting page, you are able to set the Display Styleto dropdown.

- Then, after that and then add the filter based on price block. You don't need to configure anything for this block.
- Add the item to the that is featured in the Block and choose the item that you want to show. Utilize the same configurations as you made for the Block with Featured Items you had created previously.

- Add the All Products block.

To set the block's parameters, you need to change the Rows, COLUMNSand Rows values to 2, and then de-select the sorting dropdown..

- Make the page public and check the outcomes.

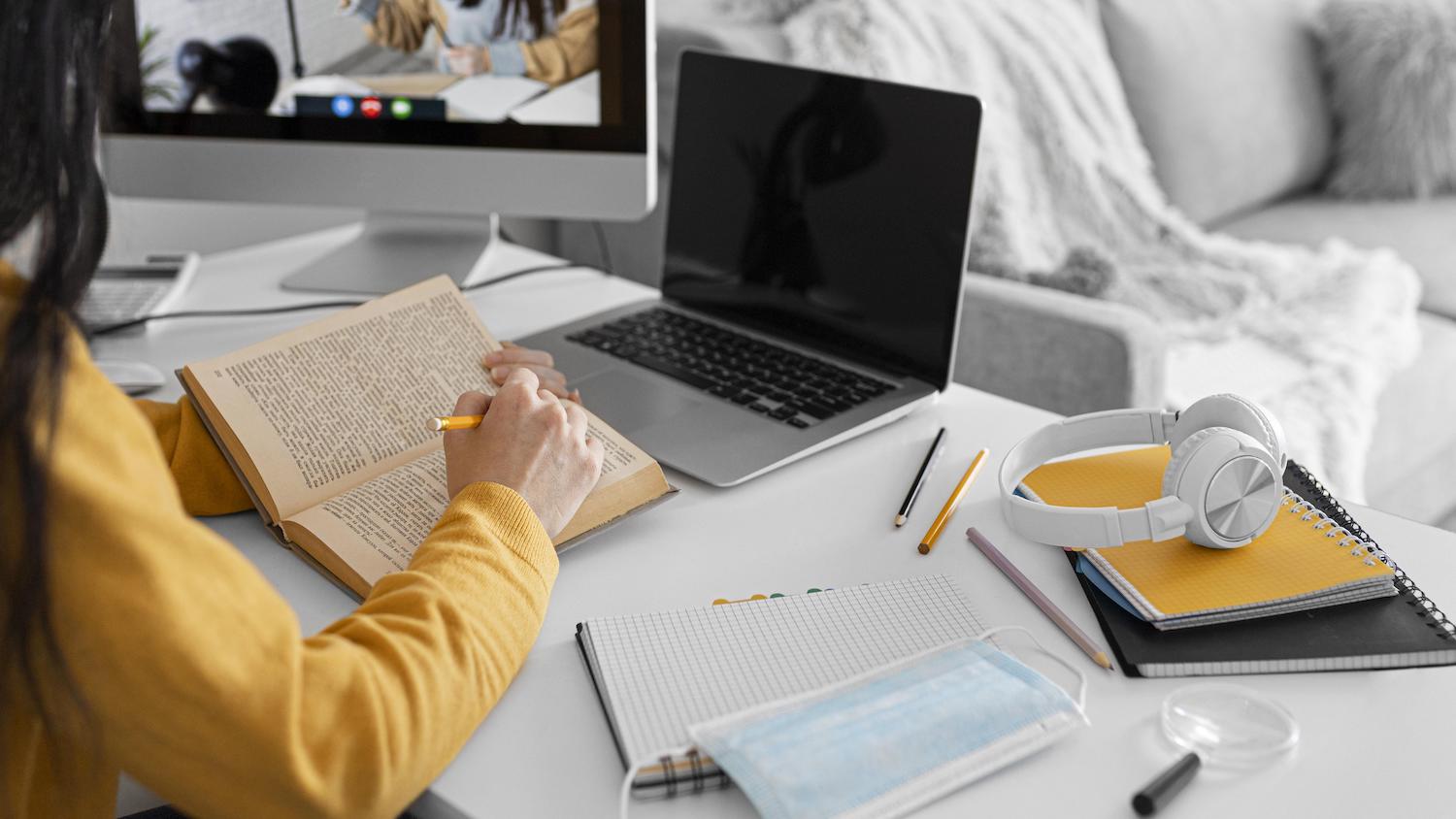
What are the best ways to monitor and evaluate the performance of the block
's robust tools analyse and monitor the performance of websites that use WooCommerce Blocks.
The APM tool that's
You could, for instance, take a look at the length of time and frequency, as well as potential bottlenecks related to these sites. Through analyzing these data, you can precisely troubleshoot and enhance efficiency.
Its analytics tool
Analyzing the effects of WooCommerce Blocks on the user experience and sales is an all-encompassing strategy. The extensive tools to analyze are crucial in this. Using WordPress analytics features inside My dashboard My dashboard gives an in-depth view of the various performance metrics which directly impact users' experiences and, consequently, sales.
- The Resources section on the My dashboard tracks your site's total visit, disk space and bandwidth consumption. The dashboard provides an overview of the site's traffic as well as resource use.
- The Performance section contains statistics like the an average PHP and MySQL response time as well as AJAX use. These stats help track the speed of response and interactions on WooCommerce pages. Blocks.
- The response section includes responses' code breakdowns, as well as errors analysis, which can help you get a greater understanding of users' interactions, as well as the possible problems they might confront.
- This section, together with the Geo & IP sections, CDN Usage and Cache section can be utilized to monitor geographical insights as well as content delivery networks (CDN) usage, in addition to the efficiency of the cache. The information can help improve your website according to user habits as well as performance and location metrics.
Through a close monitoring of these stats, you will be able to identify potential issues and improve your site with WooCommerce Blocks to provide a smooth interactive customer experience.
Summary
The manual outlined the capabilities of WooCommerce Blocks. They range from the addition of grids for product and featured products, to creating strong filters. The guide also talked about the importance of checkouts and cart boxes, which are essential that guide shoppers in a seamless shopping experience.
Strategically combining various WooCommerce Blocks creates an attractive and easy layout. The process involves careful selection of blocks, their configuration and arrangement to cater to particular functions and preferences of the customers.
If you're utilizing WooCommerce blocks for displaying carts and filters or any other feature, its infrastructure for hosting offers the speed and stability necessary to offer a superior buying experience to your customers.
Have you tried WooCommerce blocks? If so, which is your top choice and what new block would you like to see added? Share your thoughts by commenting in the section below.
Joel Olawanle
Joel has a job. Joel is a Frontend developer who is an editor of Technical Issues. Joel is an enthusiastic educator with a passion for open source. He's written more than 200 technical papers focused on JavaScript and its frameworks.
This post was posted on here