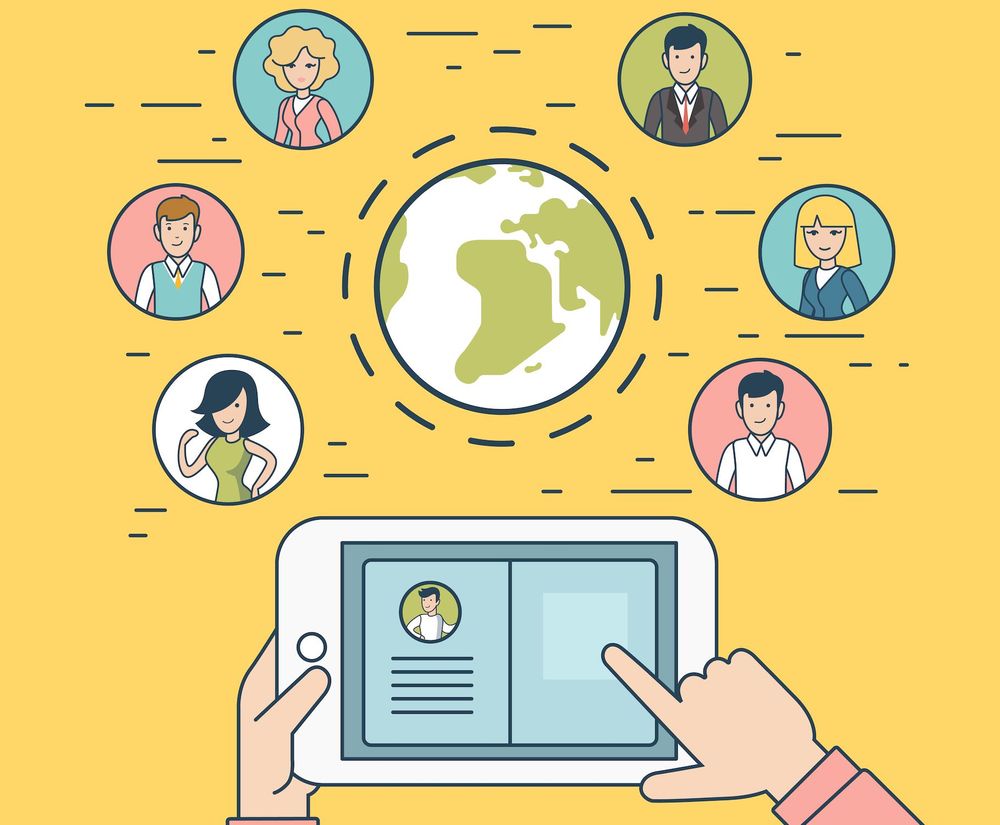Mastering WordPress full site editing: a step-by-step tutorial - (r)
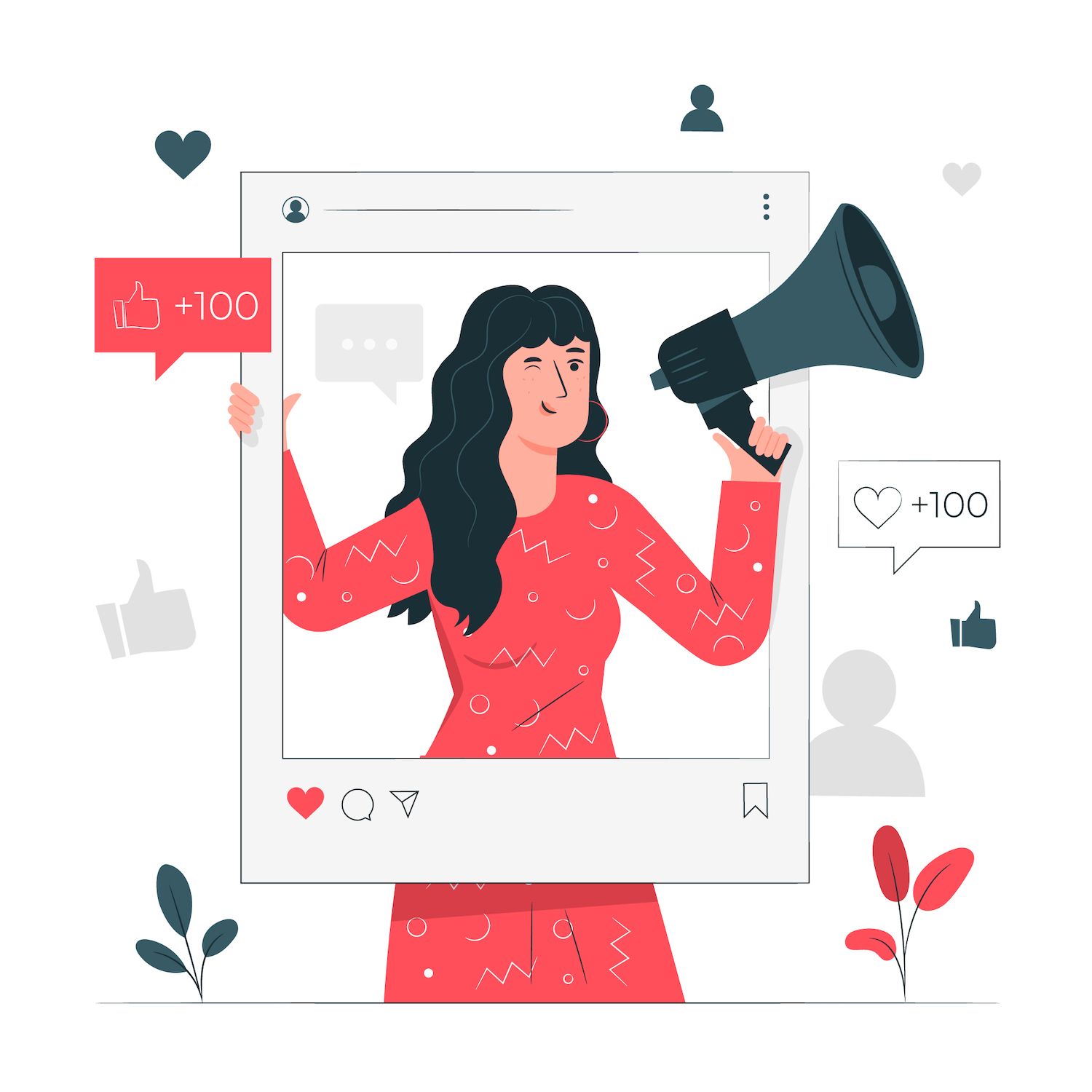
-sidebar-toc> -language-notice>
WordPress' evolution has taken its time before it reached maturity, however it's gone from a simple blogging system to an advanced Content Management System (CMS) which almost manages the internet. Most significant advancements have come with the creation of site layouts. WordPress Full Site Editing (FSE) is an inventive method to incorporate sophisticated tools in every person's hands.
This complete guide will go through the history and features of WordPress full site editing. Its ultimate aim is to demonstrate the ways FSE can work and aid you with your personal site designs along with the experts.
A brief history of the creation of layouts and design within WordPress
The process of creating layouts and websites in WordPress is a vital aspect to comprehending the value of FSE. The most important tool in the current era is the classic editor.
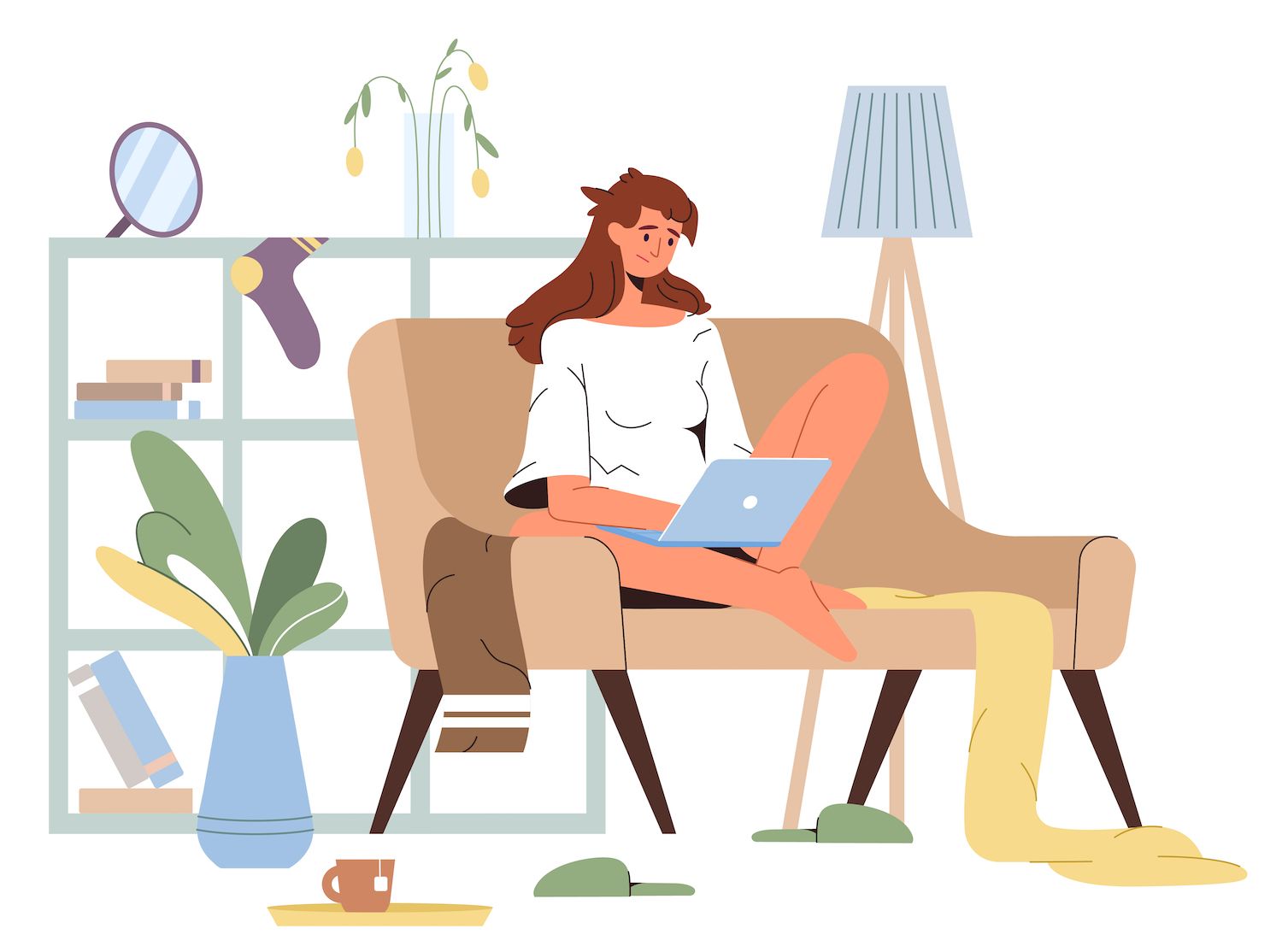
This was never "classic." The editor was in fact an alternative to the TinyMCE Editor - the default from the beginning of WordPress up until around 2018. It's a simple"What You See Is What You Get (WYSIWYG) Text editor which allows you to input HTML material as well as simple HTML and styles to format. In fact, you can download TinyMCE Editor for free. TinyMCE Editor since it's a paid tool.
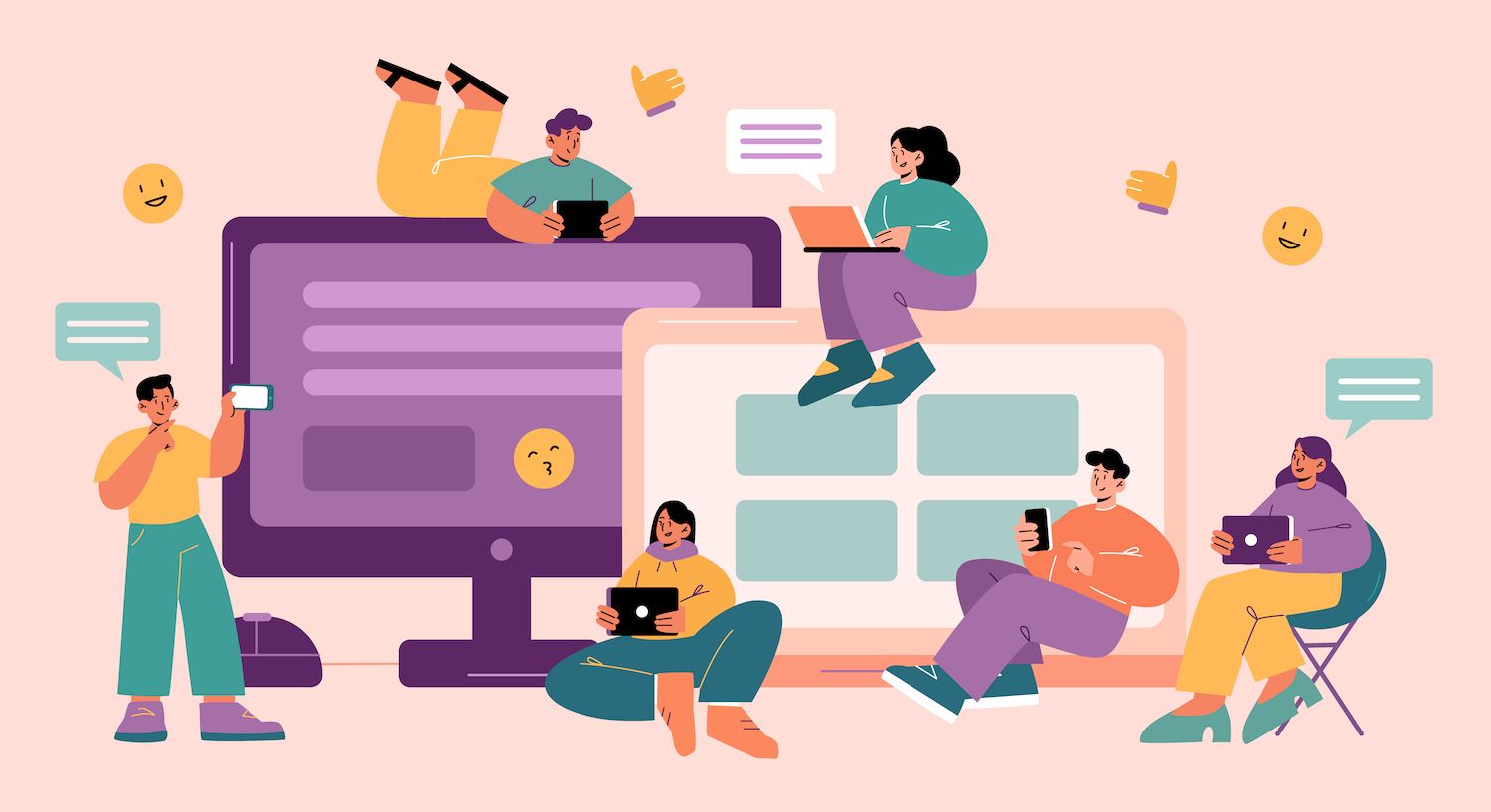
One of the biggest disadvantages with TinyMCE Editor are the fact that TinyMCE Editor are a lack of options to preview the front-end of the editor and has less flexibility than you'd sometimes prefer. Theme frameworks are a practical and efficient alternative. Of course, StudioPress' Genesis Framework is still available, but there were other alternatives like Thesis.
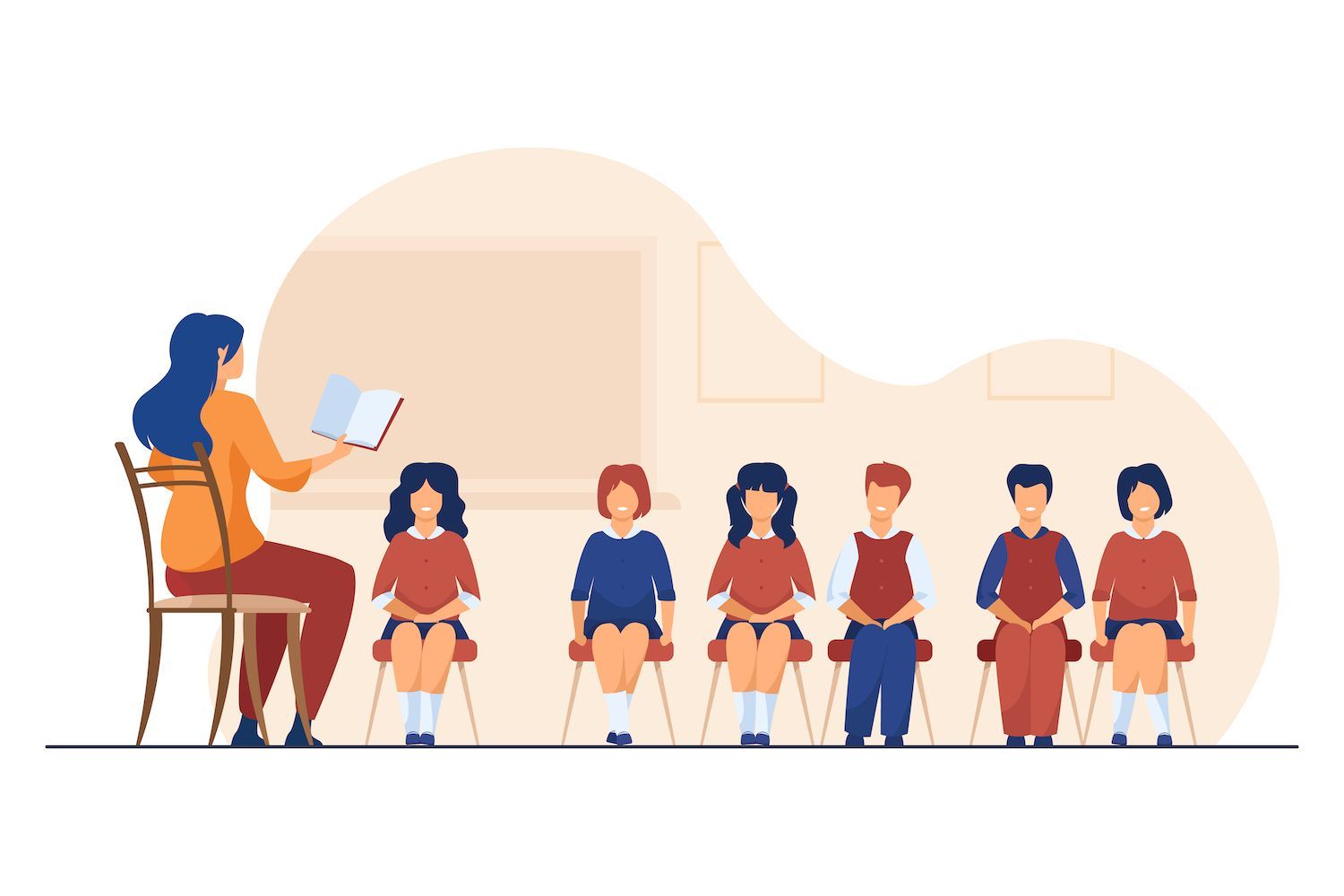
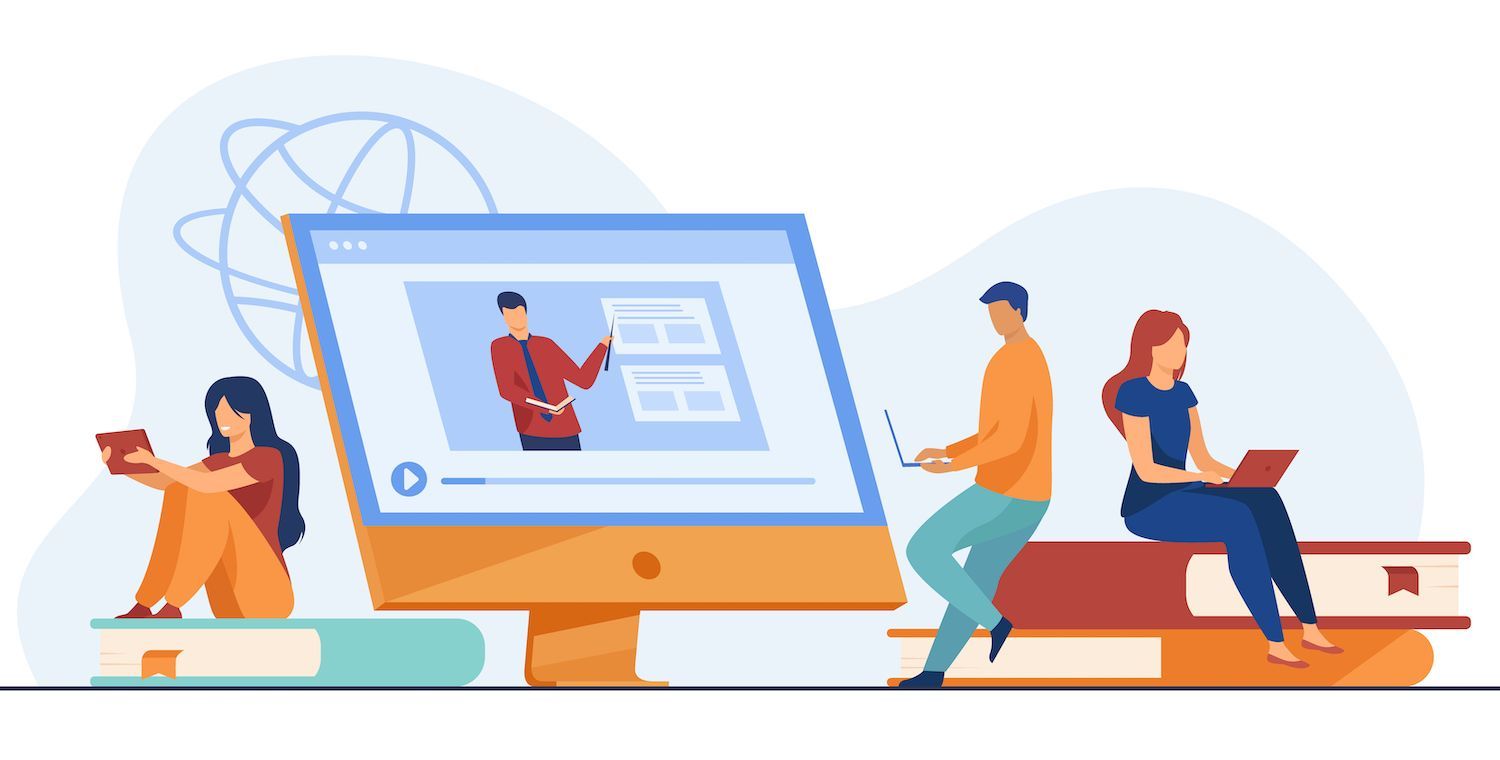
You'll want to read the next section to understand why we provide alternatives to using the TinyMCE Editor and a page builder plugin.
The Block Editor, as well as WordPress complete editing and maintenance of the site
WordPress has been voted the most popular platform in terms of its popularity. However, for it to stay there, it has to fight for its position. There have been times when other platforms have entered the market.
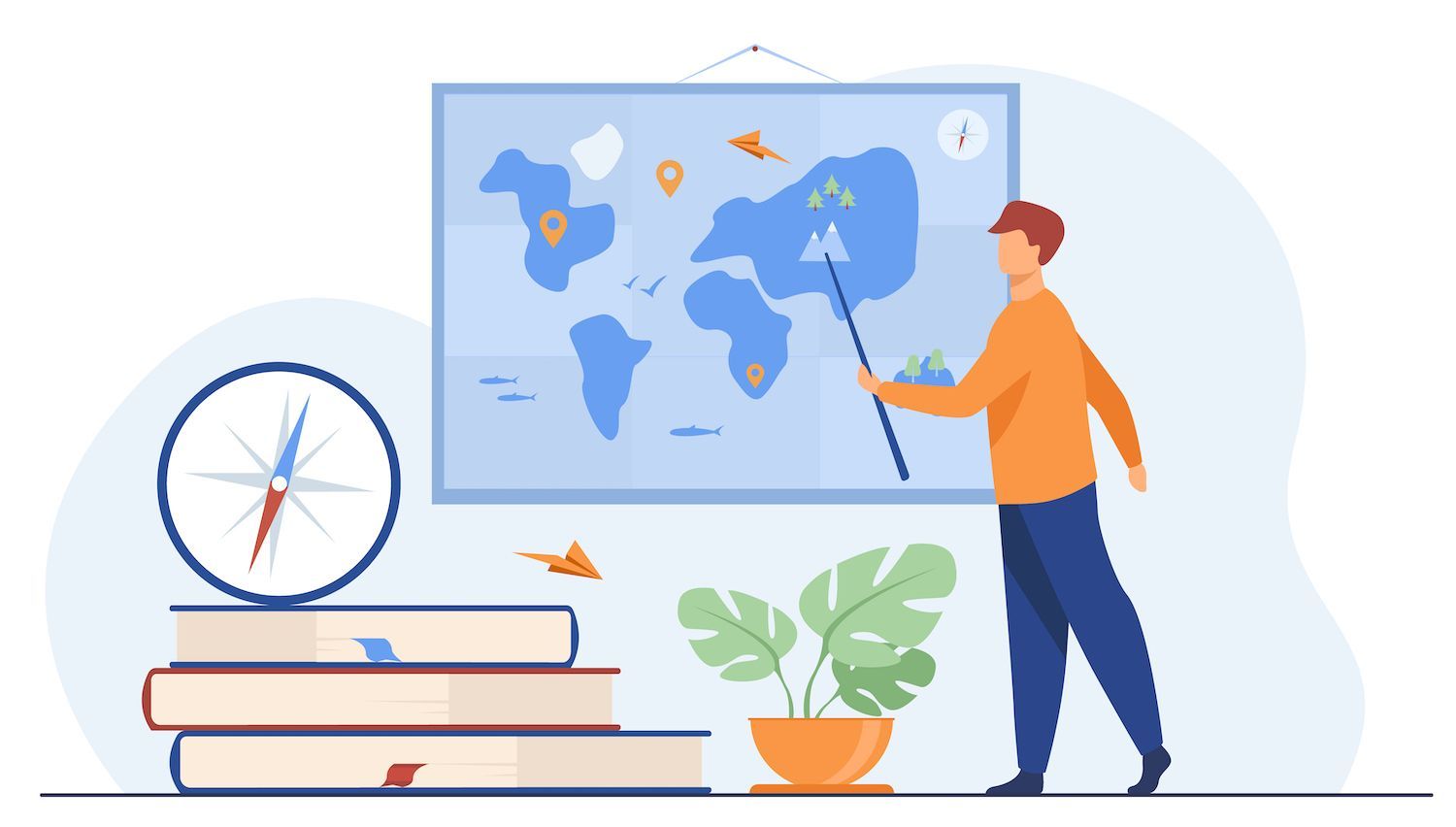
It was the source of significant issues regarding WordPress management, as different platforms gained more popularity. The platform also offered sleek, modern, efficient interfaces that included basic layout control.
The Block Editor could be described as a simple method to create your site's pages and articles, but this also has negatives. Its confined application means that you'll likely require a page builders plugin in order to create adjustments that are more difficult. Additionally, you'll need expertise in development to construct a complete site, which creates a barrier for creative thinking which WordPress has an answer. WordPress team has an answer to.
What is WordPress does Full Site Editor (FSE) is

It's the most official way to edit your website. This brings every aspect of your site under supervision of the administrator.
- Navigation editing. The method used previously to edit navigation by using an Appearance > Menus builder screen is now integrated into the Site Editor.
- Global designs. It's simpler to control the layout and design of a website. It covers typography, colors spacing, fonts, and more.
- Block Patterns. You can think of these as design elements that can be reused with Blocks you can add to your design layouts.
We'll then discuss the things that WordPress Full Site Editing could aid you with later on. Meanwhile Let's take a look at the reason we should have FSE in the first place.
What's the motivation behind why FSE is included in WordPress
WordPress WordPress team has a variety of reasons to introduce FSE. Some of these concerns are of a technical nature. In this instance The Block Editor won't allow users to modify every part of our site even though it is needed in the first place.
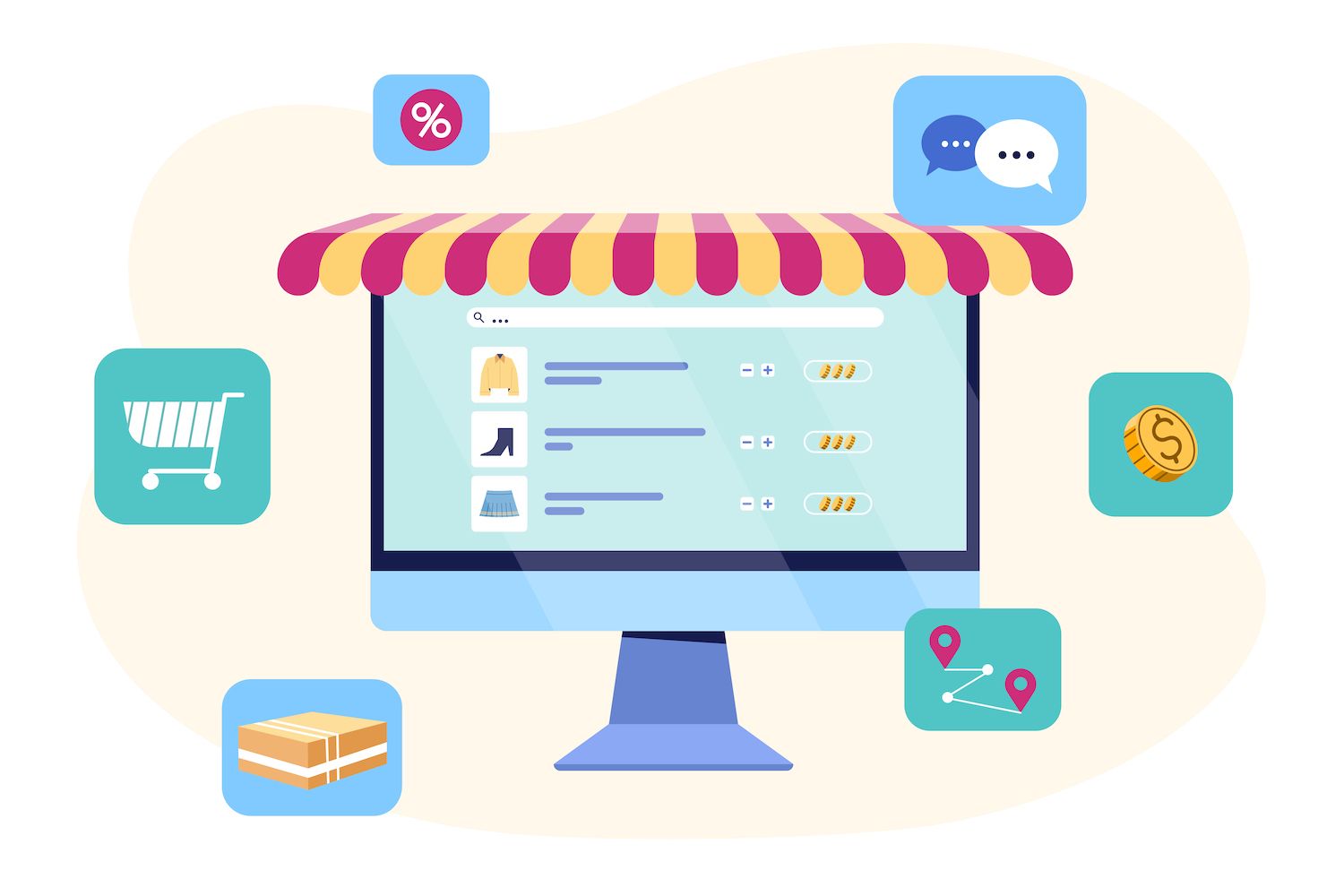
This experience also brings longevity. WordPress complete site editing is not going away; it will simply change with the passing of time. The platform has an opportunity to adapt to changes the development team at WordPress wants to bring to WordPress.
The impact of this power is a huge benefit for everyone from the developers all the way to the end-users. WordPress allows you to fully modify your site. gives users greater control over design changes they wish to apply without having rely on designers, the advanced customization tools or even coding expertise.
A second option for FSE
For WordPress users and the WordPress staff, FSE is not only an option for the moment, but it's also the future for WordPress. But, you'll require an appropriate theme for it (more of which later). In addition, other WordPress firms could not agree, particularly those that have competing products.
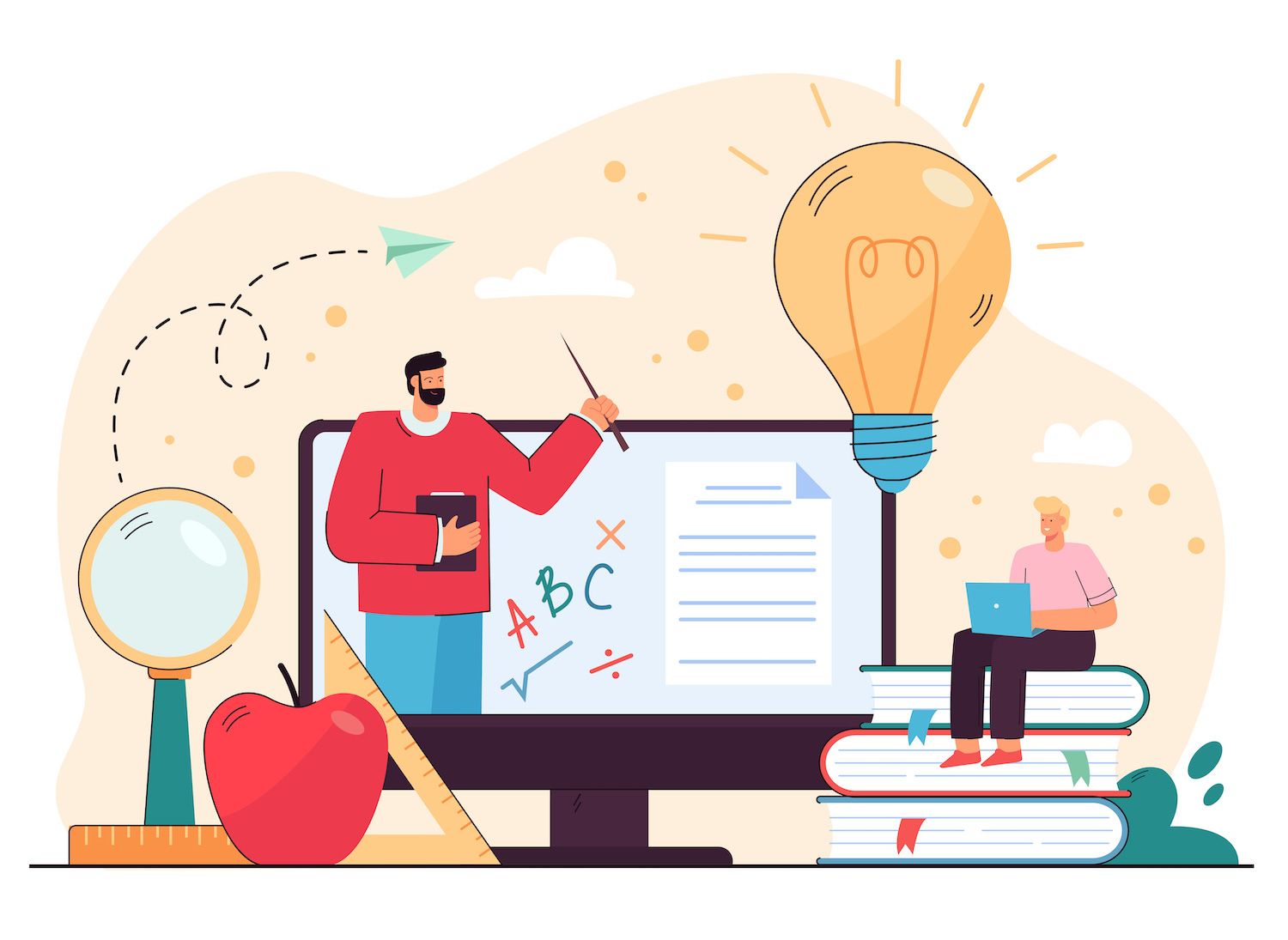
It's true that the Block Editor can still be employed for the vast majority of customizing and creating content. From here, to complete site editing could be just an easy hop. And the Block Editor is likely to be used already:
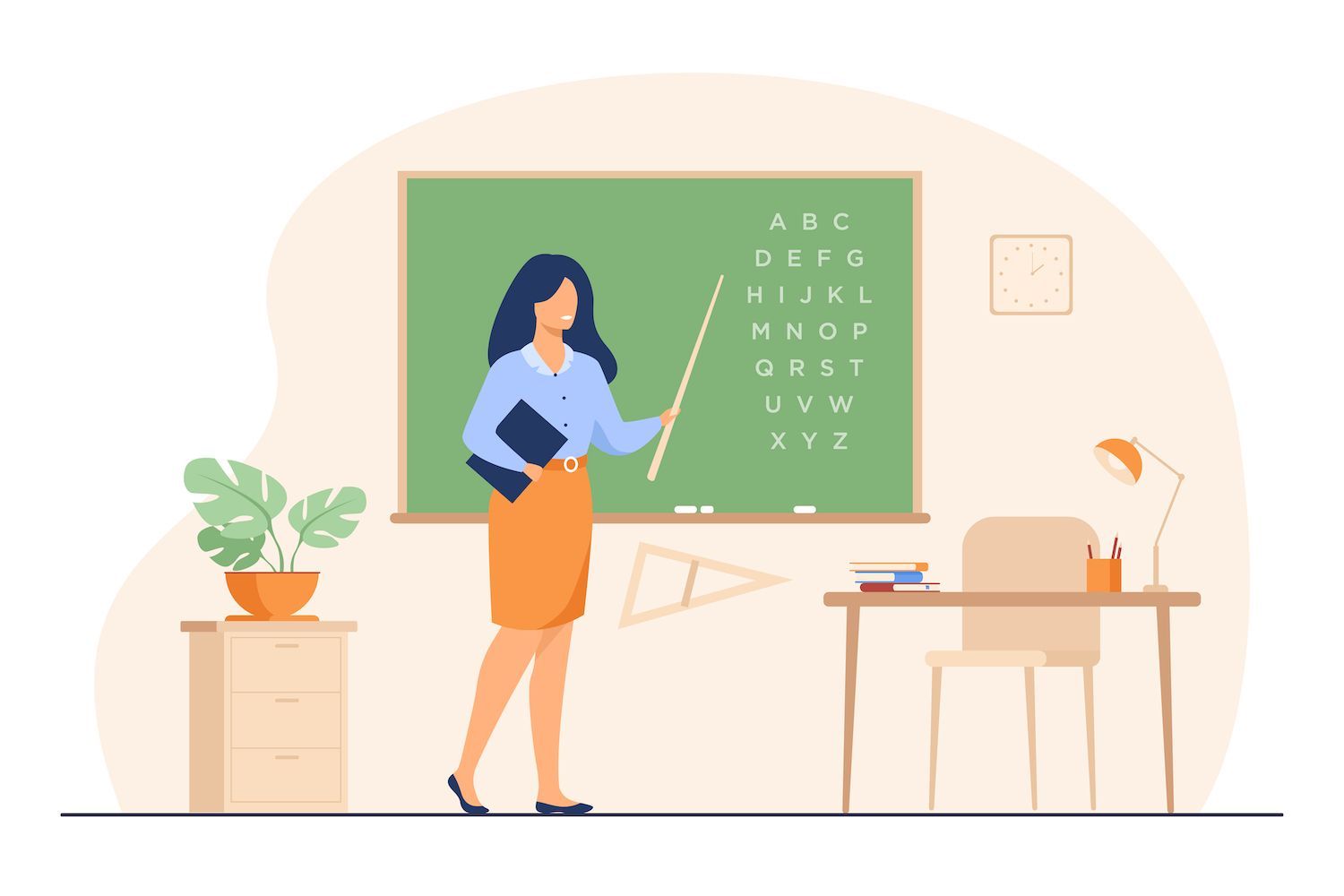
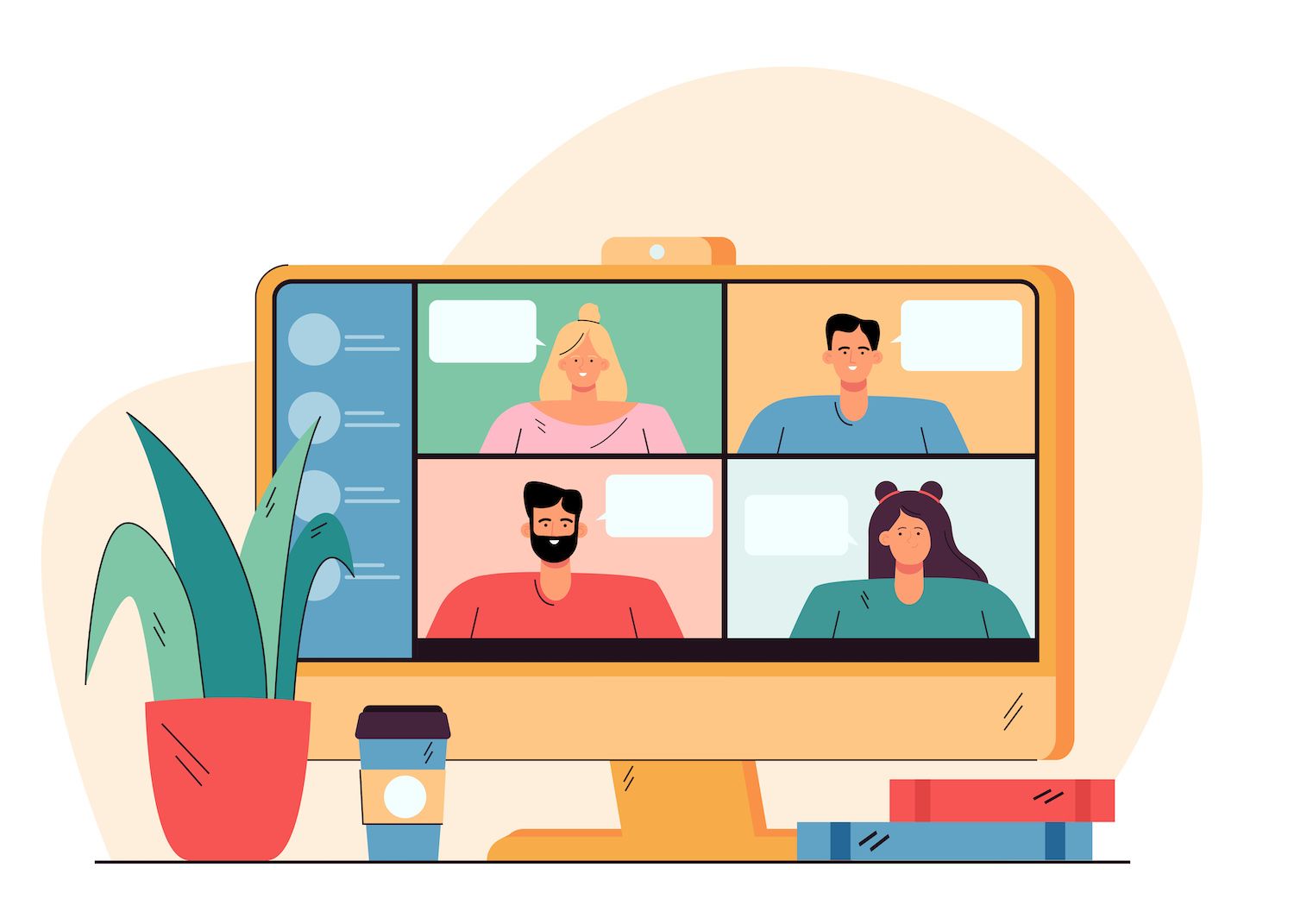
To experience a completely different approach in comparison to WordPress fully editing your site and to return back to where the whole beginning was, opt for the brand fresh CMS: ClassicPress.
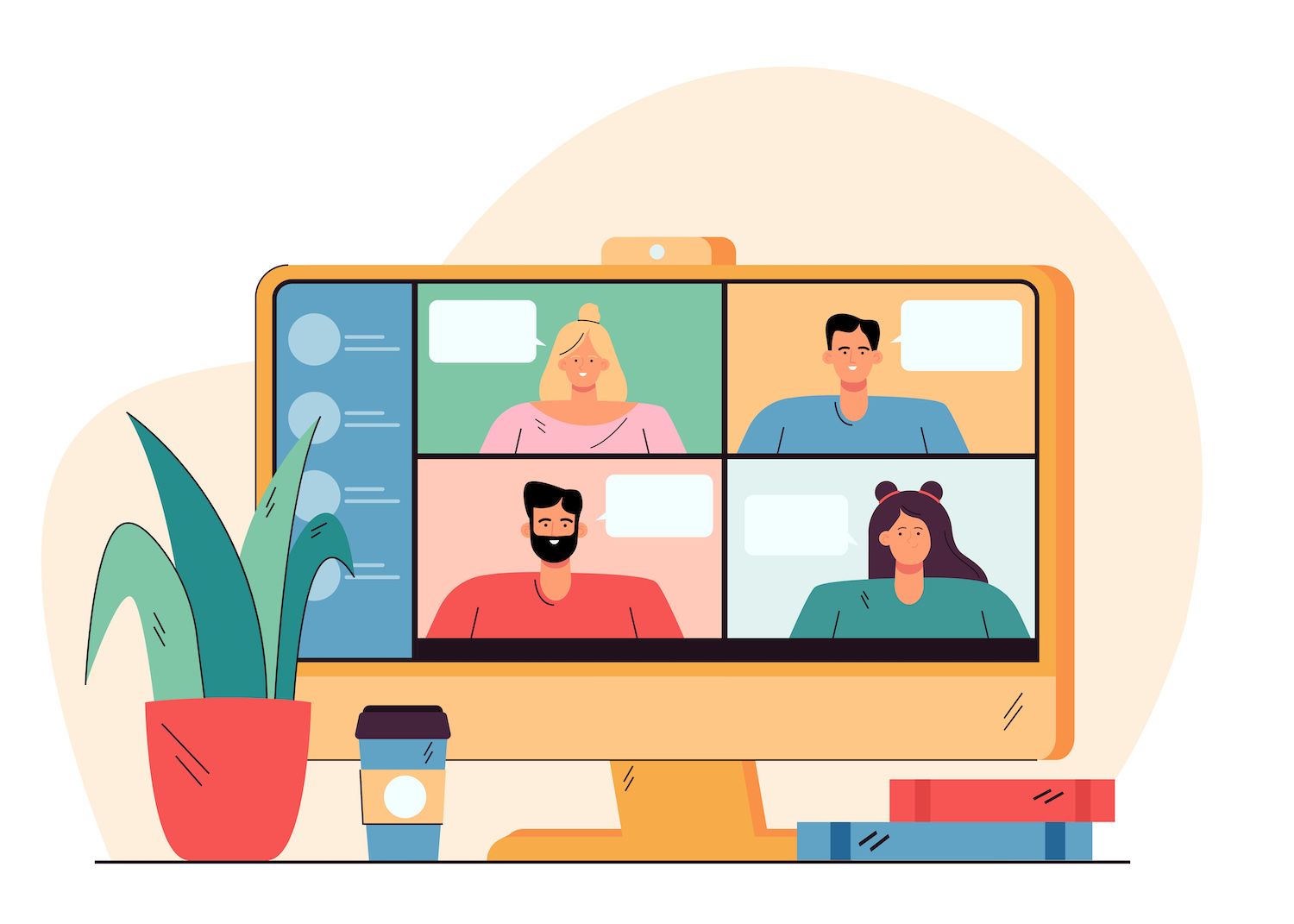
The concept behind the idea is that the evolution of WordPress is an excellent idea in addition to FSE. Block Editor and, by extension, FSE. So, ClassicPress Fork ClassicPress Fork does not include FSE. Instead, you'll build websites using or the Classic as well as TinyMCE Editor as before.
The Block Editor is basically a solution to the Block Editor's insufficient development at the time the first release. At the time, the idea was a good one on paper. With WordPress's present editing capabilities but, there's really no reason to switch to ClassicPress.
What is the process? WordPress complete site editing functions
Simply put, WordPress full site editing extends the capabilities of Block Editor on the entire site. In order to utilize FSE for editing your website in its fullest, you must have the 'Block' theme or 'FSE theme' which supports FSE. This will be discussed in the future.
A basic understanding of how FSE operates is simple:
- You can access site-wide tools for creating. This is the Global Styles panel later, nevertheless, allows you to modify the appearance of your entire web site. In many cases, you don't require special CSS for implementing your thoughts.
- The theme.json file is the heart of FSE. The configuration file establishes the main designs and settings of the theme. This is a good start to develop your web's style, but it can also be the "hub" of your development.
Most users won't run versions of WordPress earlier than 5.9 However, if you are, then you'll need to upgrade your WordPress to make use of FSE. It is also possible to require a theme to support it. Let's discuss this quickly.
Finding the best FSE subject
- Be sure to check for updates regularly on the theme's codebase.
- Discover what other users think about this theme through reviews and rating.
- Make sure that the developer has the right quality of service that meets your particular requirements.
Since WordPress full site editing is an upcoming feature on the platform, fewer choices for themes are open to you. But this doesn't mean it's hard to find, though. A lot of larger companies have their take on a FSE/Block theme. One of the first was ThemeIsle's Neve, an FSE-based theme::
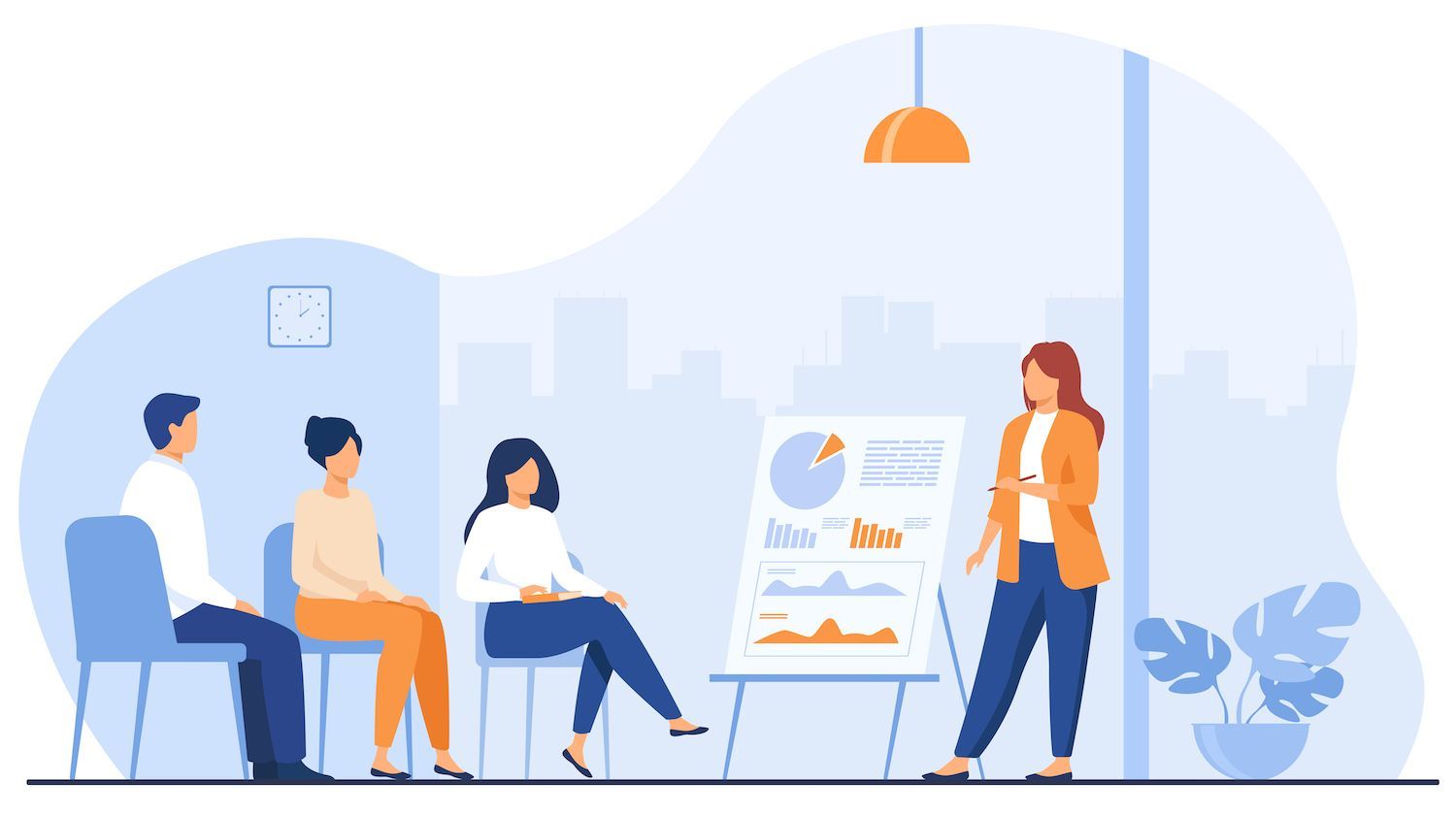
The traditional or classic version of the theme makes use of the Customizer that was previously found via the Appearance screen. The latest version incorporates the Site Editor completely and offers better subjective performance.
There are many other Block themes to consider such as Portfolio WP as well as Mugistore. Yet, Ollie is perhaps the most popular among the others:
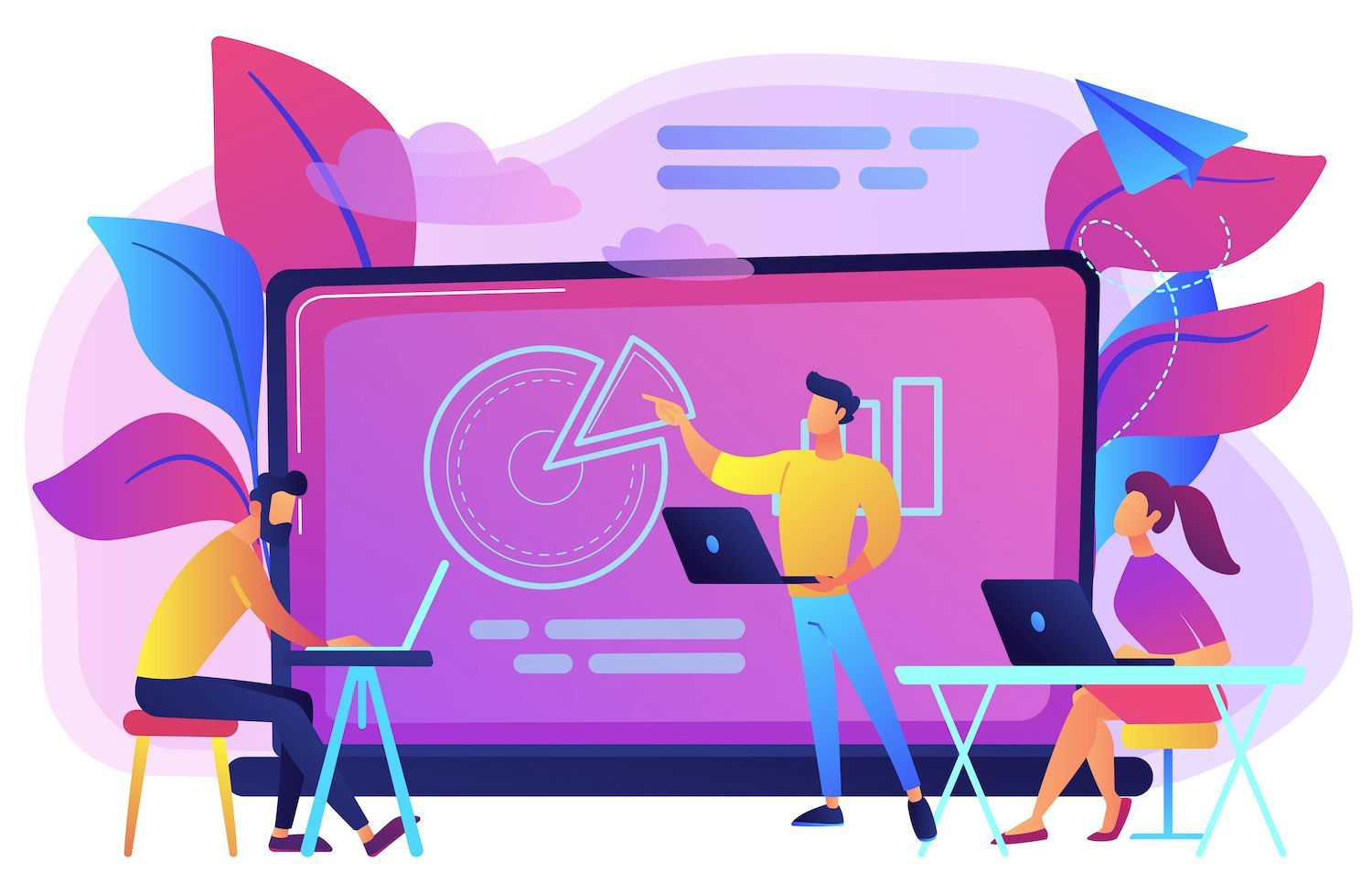
It enables WordPress total site editing completely free of influence. It comes with an excellent onboarding tool, and comes with a premium version which has a lot of Pattern Library elements as well as templates.
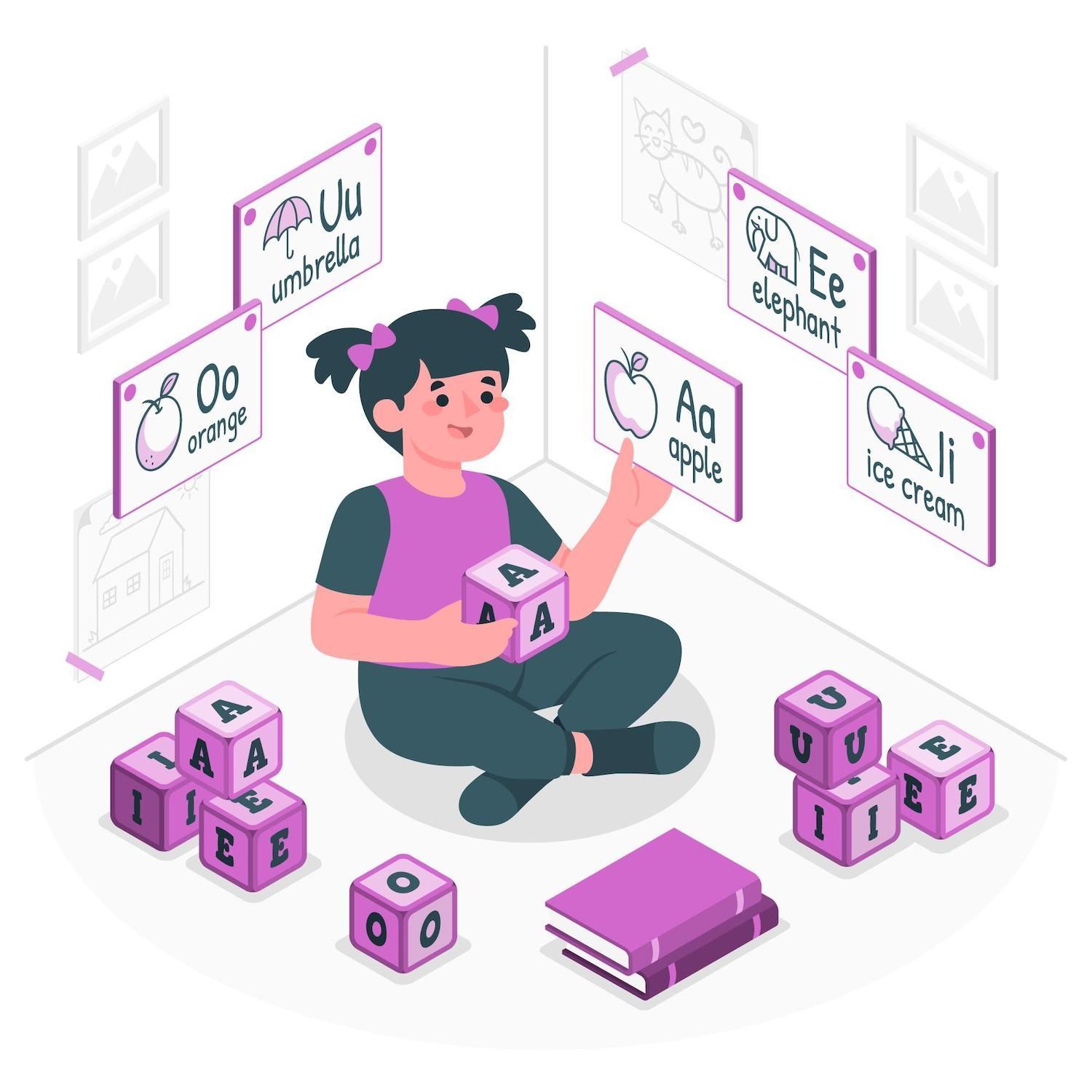
The ability of Site Editor as well as its depth allow the creation of (and extend) themes, which often need numerous resources and codes. It democratizes the ability to create and develop themes. The primary interface is the initial interface to themes like these.
Investigating the primary FSE interface
To access the Site Editor go towards the Edit tab, then Appearancewithin WordPress:
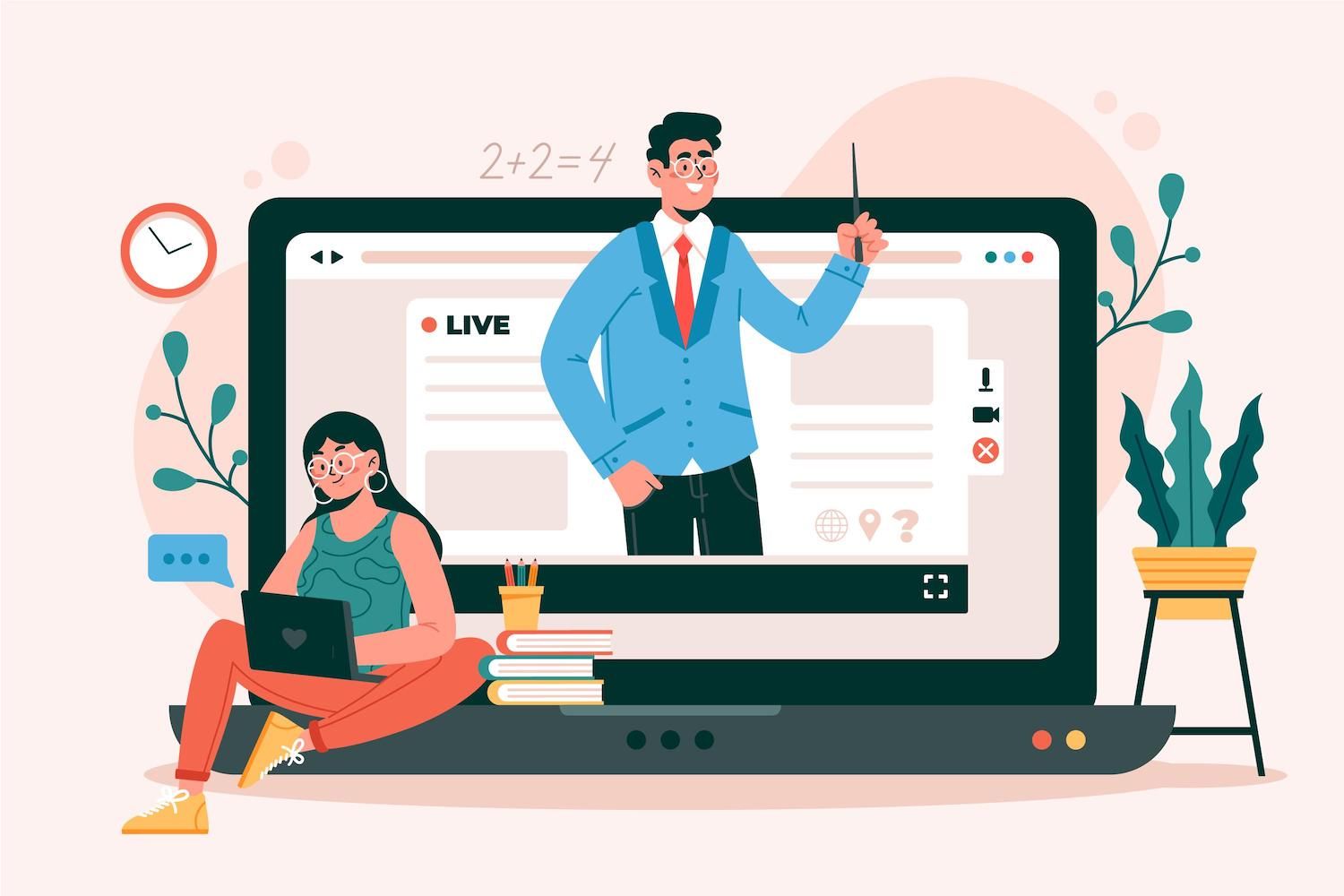
The interface is simple enough. The right side of the screen is a design preview. When you click it, you will be able to open the interface of Site Editor, which is your home page. The left side of the screen is a set of Links to other pages that you can edit in accordance with a particular job. We'll then look at these screens later.
Before getting into the various screens of FSE Be aware that you can choose of leaving Site Editor using the WordPress logo which can be found at the top-left corner of the screen. As an alternative, you are able to select the back button on the primary Designpage:
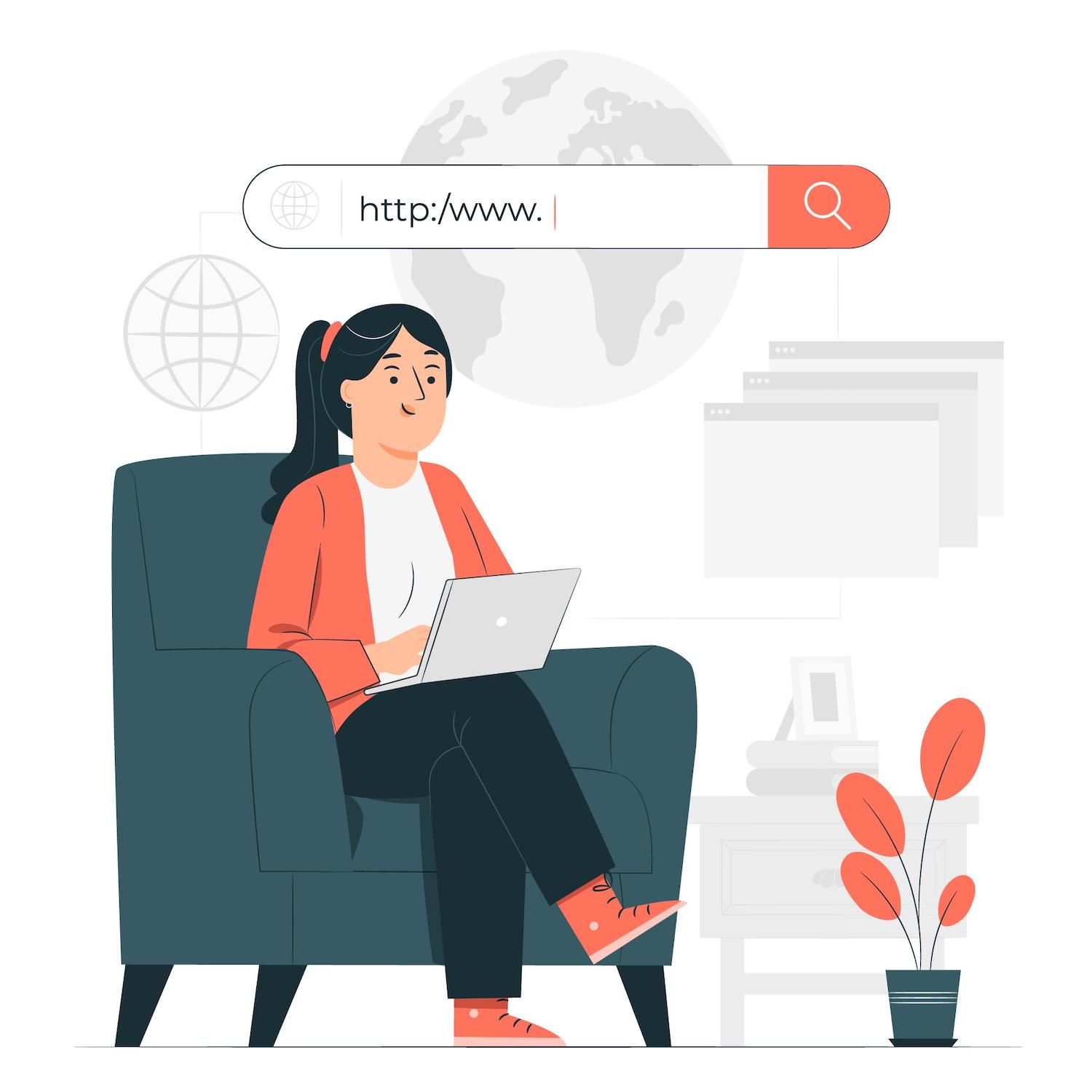
Once this phase is done, let's get into FSE.
The five foundations of WordPress complete site editing
We'll now look at every single screen within the editor and compare them to how it is displayed in its navigation. Then we'll examine the screen!
1. Navigation
The Navigation page is a replacement for the appearance > menus screen. Once you enter it you'll see an overview of all the articles and pages that are on your site:
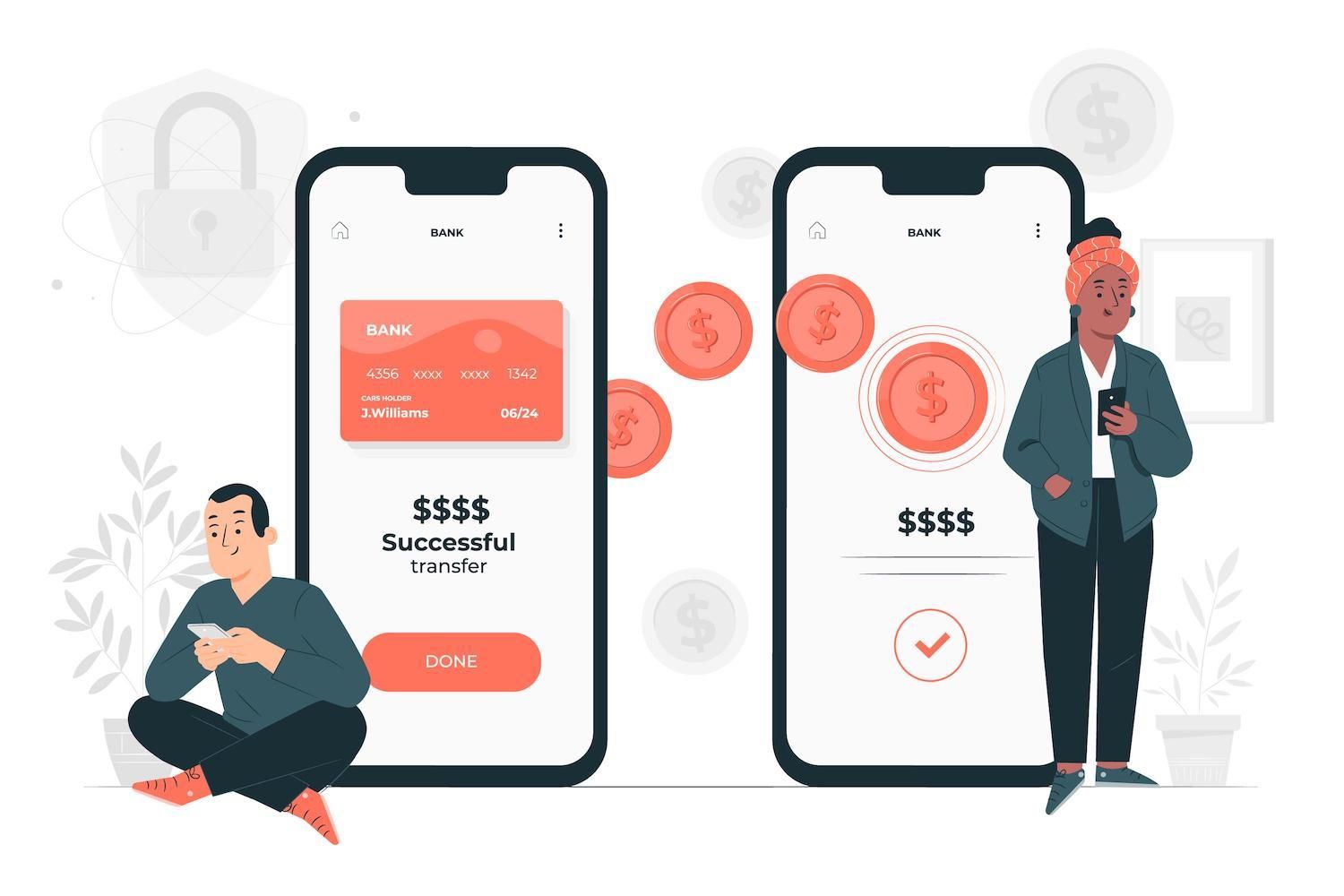
If you are launching your first website this will show the entirety of your blog posts as well as pages listed below. It can be confusing since it is your main menu for navigation. Near to the Navigation heading, you can open the Actions menu. This will give you options to change the menu's name, alter the name, delete it, or even copy it
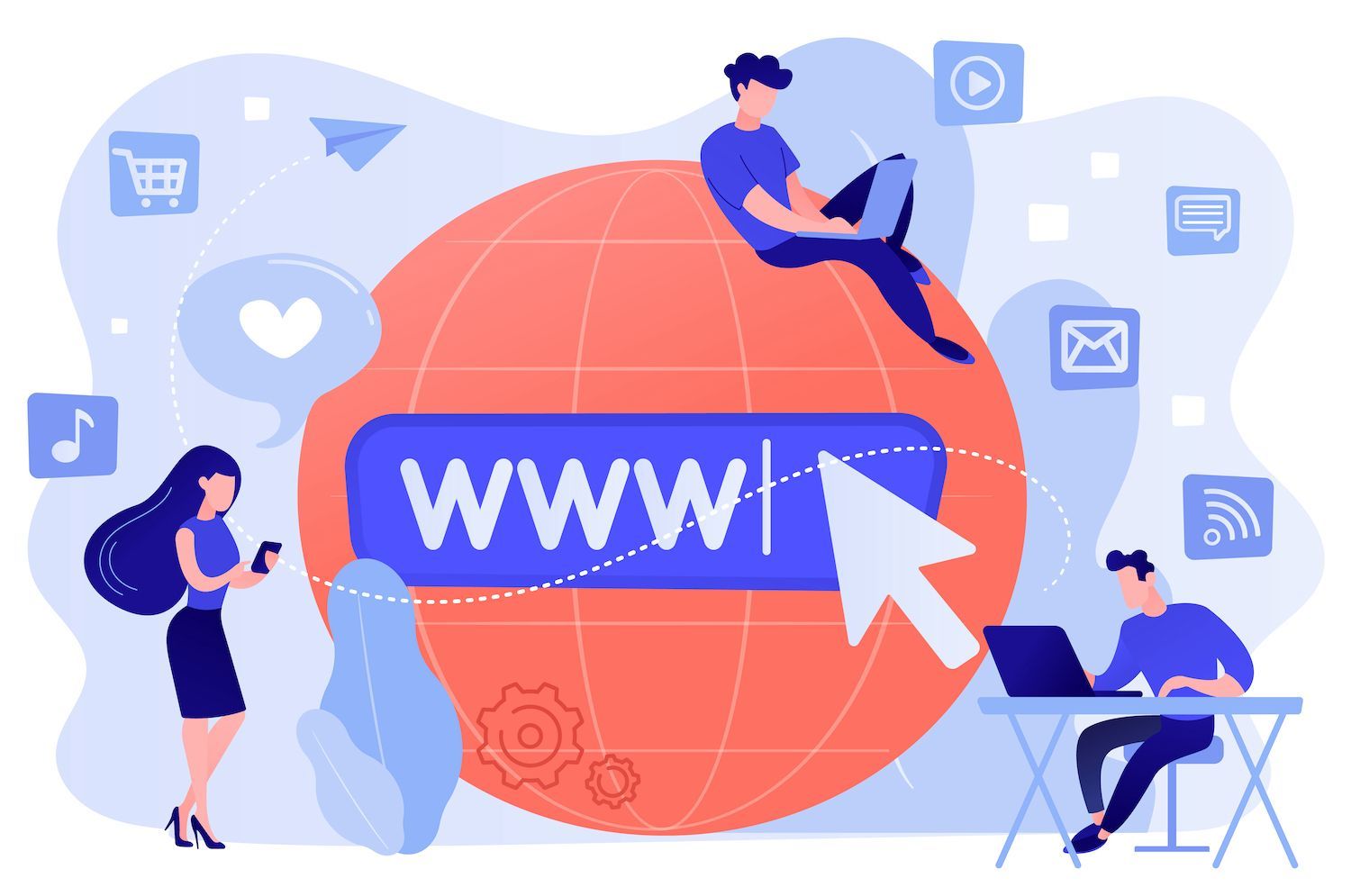
If you click on the Edit button to launch the Block Editor, it will display a Version of the Block Editor that contains your navigation block menu:

In the bar on the left, you have options to move each entry up or down or remove it from the list, and build a sub-menu from it:

Each entry in the menu has its individual Page Link Block, which will come with the option of the block's own. There are formatting adjustments inline and style of the sidebar choices:

Note that you can use inline images, or submenus in this page. It's a lot more customizable than the traditional method of creating navigation. If you want to add something new in the menu, simply hit the plus icon, and then select the post or page you want to add: JlGKQgYwmVlRaMLBoac There are options for adding another page are an option for navigation.
If you save your modifications You'll notice that the navigation reflect your tweaks. To create additional menus created, you can use this action and duplicate link on the Navigation page.
2. Styles
The Styles screen lets you can modify the appearance of your website at a large scale. The sidebar lets you select different fonts and palettes to make different styles.
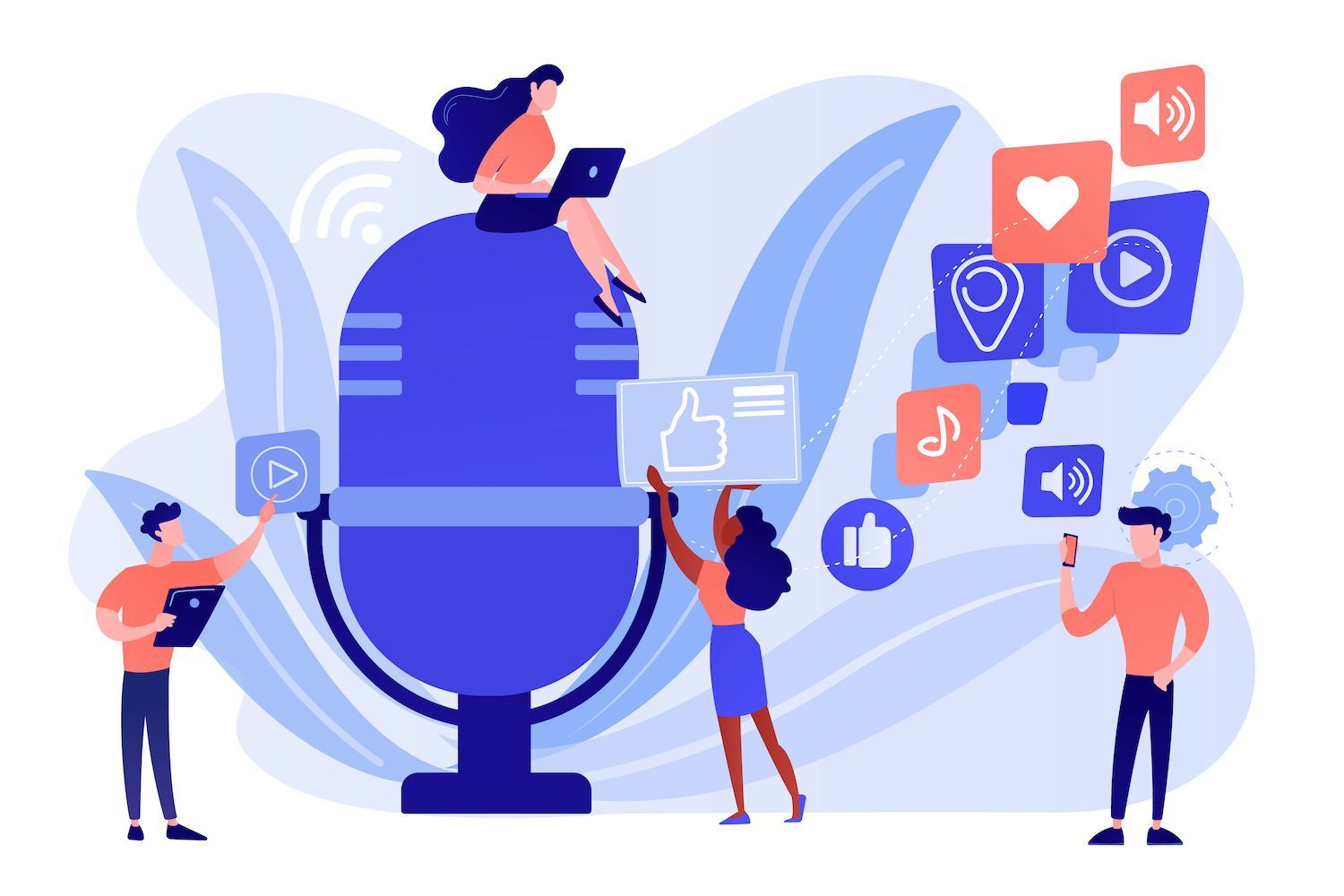
When you click on one of them, you will show the design's appropriate spot on your website. There's also an Edit'pencil icon that is located at the top right of the sidebar to further make changes in the Site Editor:

Every option in the bar here includes a variety of fonts, colors, patterns, as well as shadow settings. Particularly, you can choose fonts that are site-wide and apply them to different elements of your layout:

Exploring the menus could give you additional choices to explore including spacing, color and additional. Layoutsection Layoutsection lets you alter the size of your primary content space. Also, you can adjust padding and Block spacing:

If you're interested in knowing the appearance of these changes but without visiting your site, you could click on"eye" "eye" symbol to open the Style Book. This is a fantastic tool for visualize which designers will like:

Finally, while we won't focus on it, you can alter the appearance of every Block on your own site. As an example one can design a new style based on the style of Paragraph Block, which is global. When you're finished the task, you'll be able to save your changes and they will be applied to your site.
Utilizing the theme.json file with WordPress Full editing of sites

It allows you to specify the default styling for your site and Blocks as well as use it as the configuration file. Additionally, it utilizes the JSON format and gives the user an easier experience than the past.
Ultimately, be aware that anything you can do in theme.json, you are able to do in Site Editor.
3. Pages
Pages screen is a copy that of Pages screen. It's similar to the features of the standard Posts Screens as well as Pages from The WordPress dashboard. You'll find, for instance, the statuses of your pages that categorize your blog posts as published drafts, scheduled posts, and much more.

Each page has additional choices, such as Edit View, View, Rename and the ability to delete. There is the option to alter a page with the pencil icon. In the top-most portion of the screen, there's an"Add New" Page button, which can do the task of a lifetime.
If you already use Block Editor, Block Editor the screens feel more familiar to the way you use them. Although you're able to access the same features here like you typically do The Site Editor offers additional blocks to assist you in developing your own web site. They cover common scenarios like the creation of a logo for your website along with navigation, authors comments, and much more:

One of them - one of them is using the question loop block is a great tool to help complete tasks that normally require PHP to accomplish. For instance, it displays content according with particular parameters, it is possible to display your most popular posts and even make portfolios. But, none of that could be achieved without the two screens of The Site Editor.
4. Templates
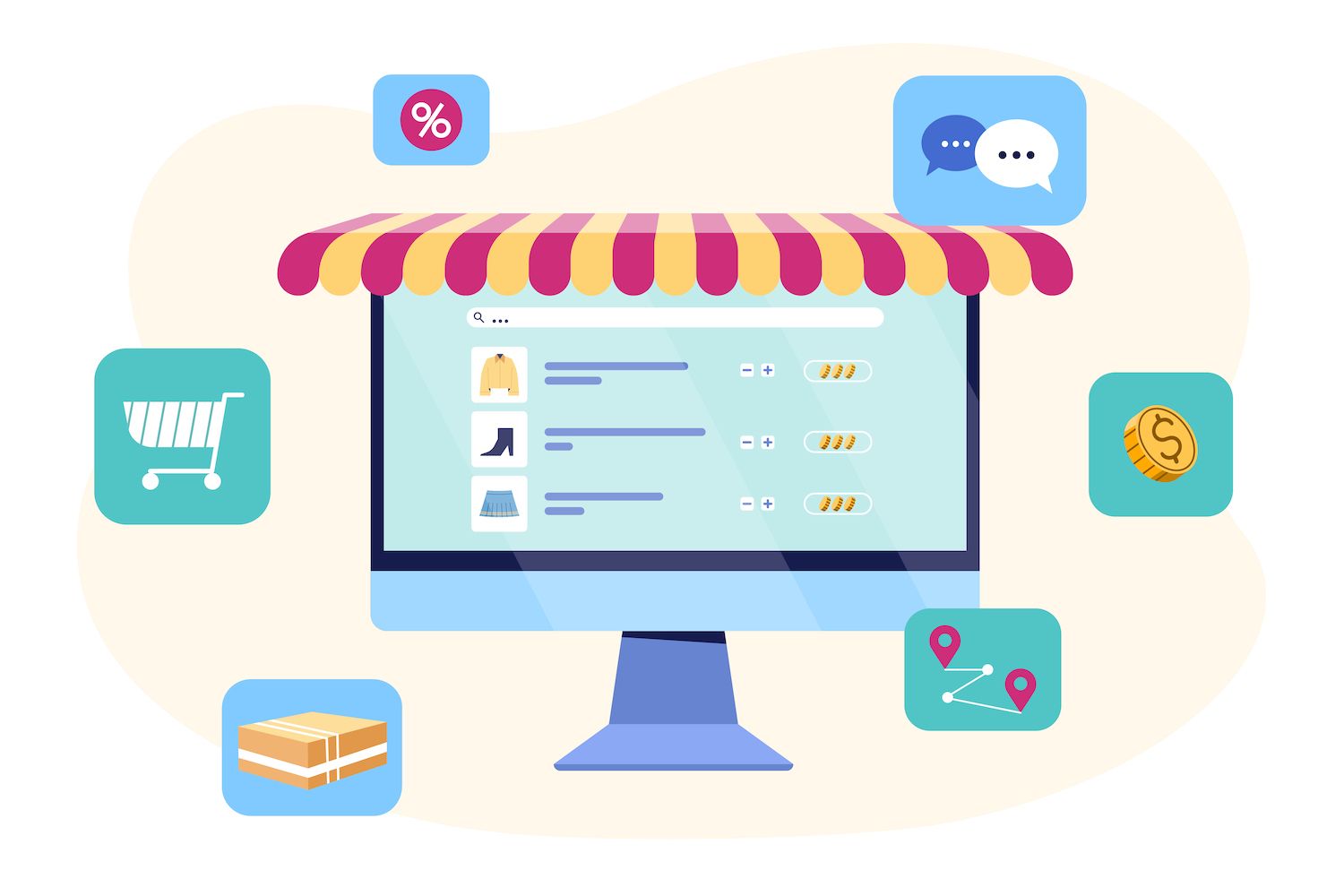
The method of creating templates follows the same approach like pages and posts You'll utilize the Editor to edit Sites to include Blocks into the template. Save the modifications. Naturally, the changes can be applied to any page using the template.
For creating a brand new template Click on the "Add New Template button:
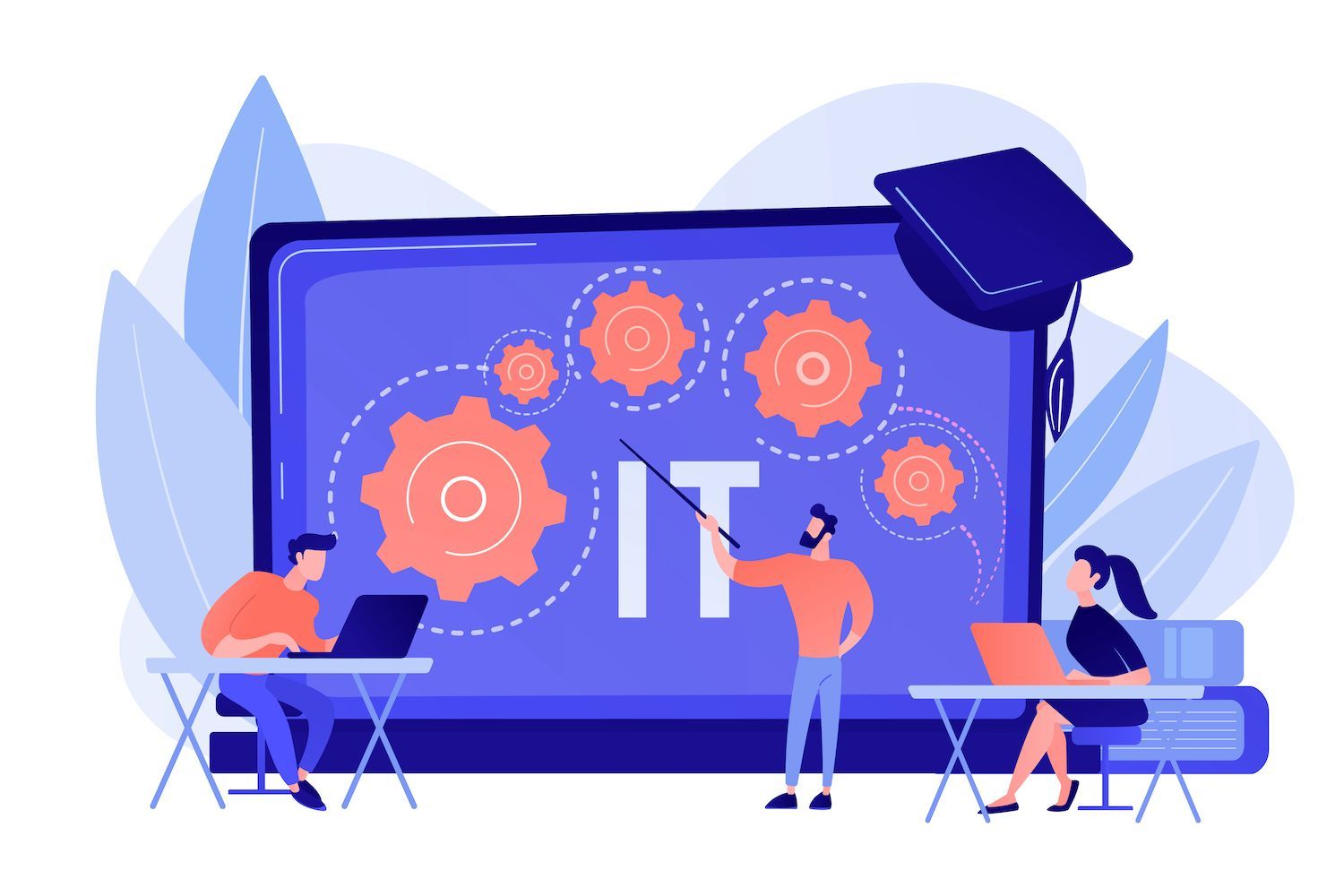
It will guide the user through a straightforward process to pick a kind of template you want to develop and then create the Block Pattern for your first design. The designs we have chosen are the focus of our final segment.
5. Patterns
Block Patterns are a related group of Blocks that perform the requirements of your site. You can, for instance add a header image with your logo, navigational elements, as well as site title:


On the left-hand side there's an overview of all pattern designs that are available divided into folders referred to as 'types. They're a fantastic way to quickly create an online design and can often be beautiful.
The Clicking the Add New Patternbutton opens the editor, which lets you create the section by yourself. It allows you to design components that can be reused for your site that is a long-lasting and efficient method of designing websites for yourself as well as everyone else you work with.
How to use WordPress Full site editing in order to create styles
There's a lot to learn in relation to WordPress complete site editing and it's impossible to cover all that you can accomplish using the software. However, we can offer a few suggestions for making your most out of FSE.
If you do this, you could export your style and templates to reuse them on various websites. For this, go to the editor for each post or page After that, select the Options menu on the top toolbar. Within the drop-down menu you can select the export option:

It's the Search symbol that appears on the site editor's screen and in the search bar within Block Editor's toolbar. Block Editor toolbar give users access to the WordPress Command Palette or Command Center. If you're an avid user of code editors, then you're aware the way it functions. It's a means of getting to almost anywhere within the Site Editor by making use of a context-sensitive search. It is also possible to execute commands

This will speed up the process and reduce the number of mouse or keyboard actions that you have to perform. It is possible to add or remove any element on your site using this feature in addition to switching between perspectives and play with the patterns.
Summary
WordPress full-site editing is the most recent method of creating your own website with minimal code. It's a significant step up from the previous version of editing, offering you a many options to experiment with.
We like how flexible this can be. Normal users of websites aren't required to edit a line of code, and they can use the screen of the Site Editor. Developers can access their own theme.json file, which we'll discuss in the following blog post. However, at the moment we're at the forefront of the process to create the best WordPress website that is built to your precise needs.
Are you considering making use the benefits of WordPress full-site editing for your WordPress project? Tell us your ideas by commenting below!
Jeremy Holcombe
Senior Editor for WordPress Web Developer as well as Content writer. Alongside everything connected to WordPress I also enjoy the beach, golf and watching films. Additionally, I suffer from height problems.
This post was first seen on here