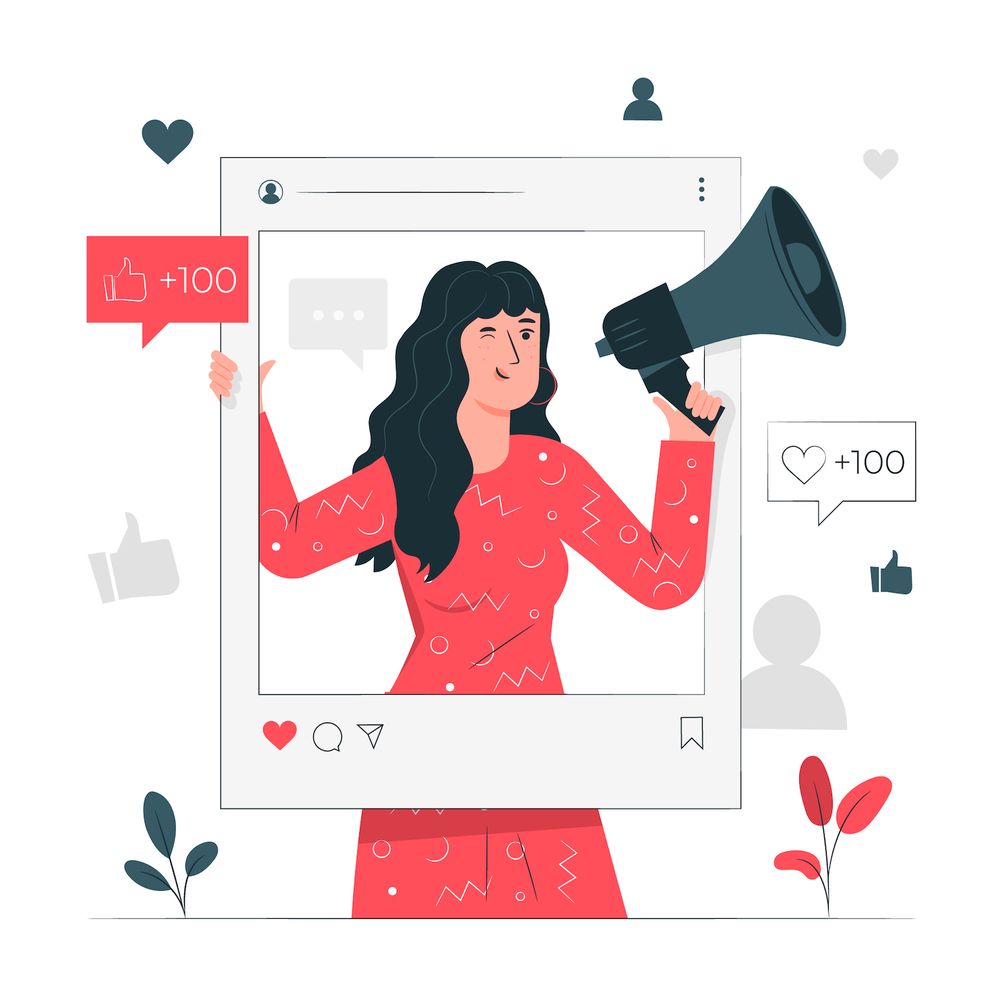How to edit the quality of a Zoom recording in just 4 easy steps
The editing and trimming of Zoom video recordings is an essential step to search out value-packed nuggets from recorded videos.
However, even though you know that, you're likely putting off doing it because it's likely that you'll need to learn a ton of new apps to edit Zoom recordings.
It's actually not so complicated.
It is possible to trim an Zoom recording with as little as four steps.
Let's show you how you can edit your Zoom video in this article. Also, we'll show you how to caption your videos for greater accessibility.
Keep calm, or watch this instructional video to understand how to do it:
What is the reason to should you edit a Zoom recording?
Savvy marketers know that edited videos are always more effective than the original video.
Sure, the master copy can be valuable. Who would go through a 2-hour-long video to try the chance to learn a couple of instructions that are shared? And, of course it's impossible to gain maximum value from your video content without editing the content.
Cutting a webinar, for instance, will give you bite-sized clips that share tips with your social media followers. Or, if you're sharing a recording of your recent webinar, you'll want to get rid of the let's-wait-for-people-to-join beginning.
All that does wonders to not only grab your audience's attention as well as improving the user experience. Automatically upload your Zoom meetings with
The best software for trimming video clips.
We've now made the case for editing videos on Zoom video, we'll talk about the program that can help you achieve it.
The right Zoom video editing tool ought to be:
- It's easy to use. After all, who's going to have the time to master new software?
- It makes it easy to save edited video clips
- Let you edit both on both mobile and desktop
When you're done, cut your clip by taking these steps: upload video, select the video's portion you would like to save and save. That's it. The fun part: not just can saving video clips edited is a breeze Sharing them can be as simple as grabbing a link or hitting publish on social networks. We'll walk you through the nitty-gritty details of trimming a zoom recording next.
Editing a Zoom recording on your personal computer
It will require to have your Zoom video recording and a account in order to begin editing your videos now.
Are you able to get both? Awesome. Follow these simple steps now:
1. Upload your Zoom recording. It's as easy as dragging the recording to the upload page.2. Select the scissor symbol on the bottom right of the video you uploaded. This will take you to the trim page.
2. Click on the scissor icon on the bottom right of the uploaded video. It will bring you to the trim page.
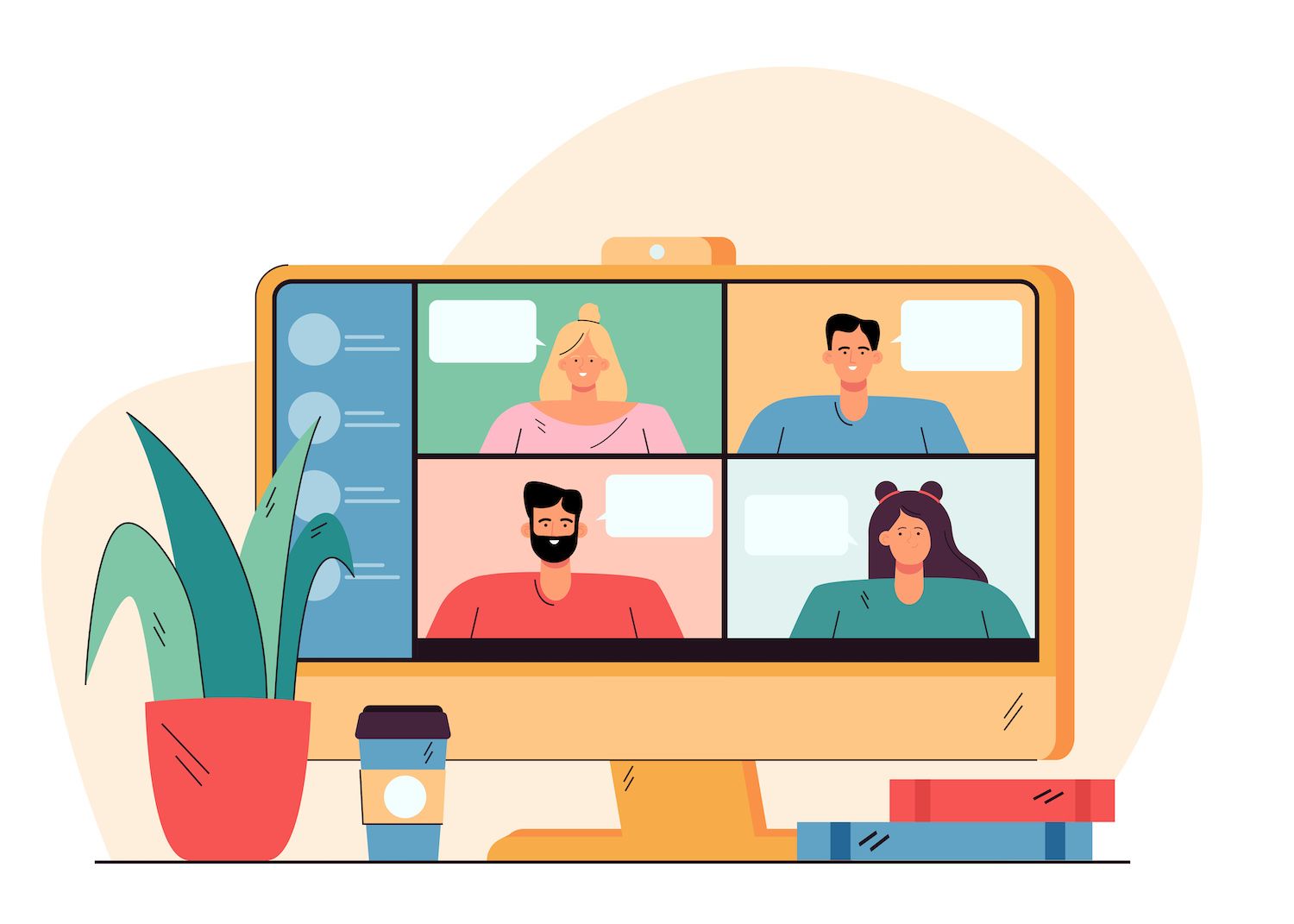
3. Drag - either shorten or lengthen by using the handles of the timeline frame, to trim the desired portion of your video (as shown on the GIF below)

Pro Tip Prior to beginning trimming, note the recording's time stamps that you wish to save. Then, make sure the time stamps on the bottom of the trimming page are reflected in it. This will help you save lots of time, and cut the desired clip accurately also.
4. Click Save and you're finished.
If you're looking to share your video, there are two options available to the following:
- Share it using an unlisted link
- Publish directly to your social channels
- Get the embed code for your website to push it on your site
Please note that if you're downloading free access, the cut video will be replaced by the original. If you're an paid member (Plus plan or above) The video that has been trimmed will be saved as a fresh version of the original video.
How do you edit and trim an Zoom recording with the iPhone or Android
Want to make edits on Zoom videos from your phone? No matter if you're an iPhone user or Android fan We've got you covered.
Follow the steps:
1. Select and upload the video to your phone's gallery by clicking the + sign icon in the lower right corner of your mobile app.
2. Choose Edit and then swipe left to choose the cut you wish to trim. Then, click on the Clock icon.
3. Tap, hold and move the trimming bar until you specify which portion you would like to keep. When done, click Save. Voila!
If you want to share the cut video now. You've the same options as with the web application You can use the URL that's not listed for privacy reasons, embed on the website, or push on social.
The process of saving and storing videos recorded with Zoom
We've talked before about the saving options you get with .
The most exciting feature? Everyone on your team can access the video center based on access rights that they are granted. That means you have the ability to turn teammates into admins, viewers and even contributors to the database.
How to add captions to the recordings you have saved Zoom recordings
Do you want to make your Zoom recording accessible to folks with hearing impairments? Write captions, or captions that explain the events within the video.Now when you play videos, enabling captions can be as easy as pressing the CC button located on the right of the player and selecting the language they prefer.

1. Rewind your Zoom record and transcribe it
Don't forget to mention your speaker's ID (if there are any) and any audio cues. You can also install software to transcribe videos automatically. If you do that it is important to check the captions to pick any hilarious machine glitches.
2. Make an SRT file
SubRipSubtitle (.SRT) file is the standard subtitle format. SubRip Subtitle (.SRT) file is the most common file used for subtitles. It is required to add your captions.
3. Add the captions file in your video
Within your player, navigate to your additional video settings and select the advanced option from the left side. Click on the the Distribution tab, then go to the subtitles section.
Next, pick the +button and fill in details in relation to the captions' file as well as its the language.
Then, click Choose Fileto upload the .SRT file to your computer. After the file has been uploaded, toggle it on to enable captions.
Do you want to alter or eliminate the captions? Just click the three dots that appear on the file's title and select your preferred action (replace, delete upload, edit, or download) in the menu.
Terrific information
If you're an Enterprise user, you won't have to manually add captions. The system we use will automatically translate all your videos when you upload them.
Cut your Zoom recordings today
All that's left to say! I'm sure that you'd agree that the best way to modify a zoom video is quite simple.
So from now on, focus on making useful videos, removing the fluff. Also, as you're doing adding some captions for greater accessibility. But, first, sign up for to have all the equipment you need. From there, it's all going to be an easy task.