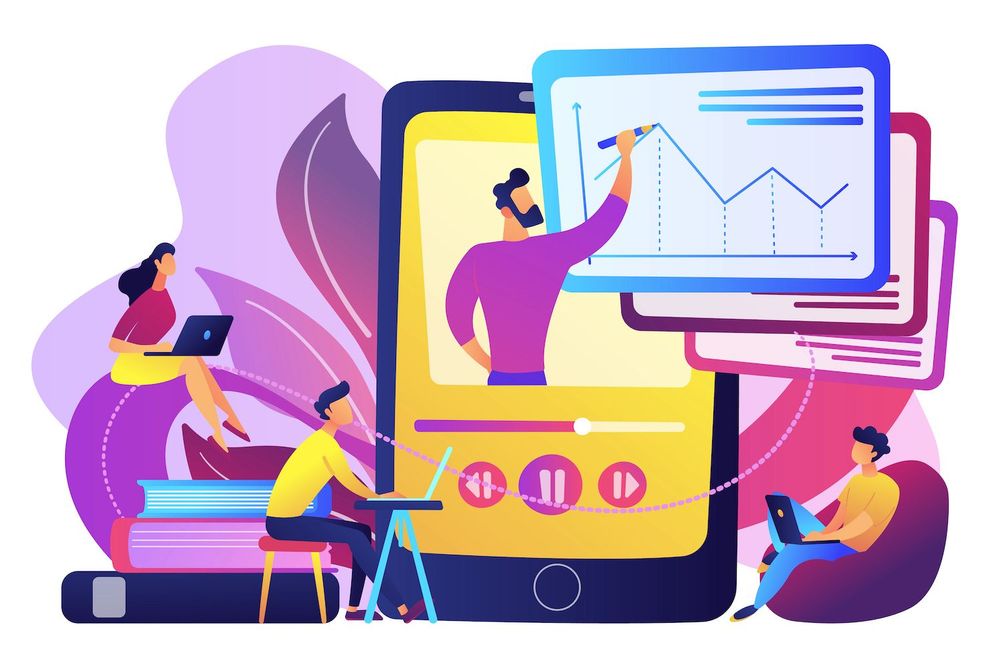How to add video captions to videos on , TikTok, YouTube |
Captions for video are often not noticed until they're required. Whether for accessibility, context and search engine optimization or to make it easier to watch the video in mute captions can be a great option to increase the value of your video.
In this piece we'll go over how to add captions to videos on various platforms like , YouTube, TikTok, and Facebook and provide you with a handful of tools you can use for adding captions, as well as editing transcriptions with ease based on your video needs.
In addition, closed captions allow viewers to view videos without their sound turned off; captions enhance accessibility too. This article will begin with details on why captioning videos is important.
Then, we'll go through adding captions for videos on different platforms.
This article:
- The reason closed captions are important
- How to add captions for video clips on
- How to add captions to video content on TikTok
- How do you add captions to video content on YouTube
- How do you add captions for video on Facebook
- Tools to add video captions
What are the reasons closed captions are so important?
Closed captions for videos are essential because of two primary reasons:
Increased accessibility
1 in 8 people within the US alone have hearing loss in both ears. So, including captions to videos makes it easy for people with similar hearing loss to take pleasure in your content.To include, subtitles for videos also makes videos accessible to people with disabilities including those with autism or ADHD. In fact, captions are proven to increase focus and retention in people suffering from ADHD and autism.
Better reach and video completion rate
The majority of people view videos with the sound off the same percentage as 92% of viewers on mobiles who view videos on mute. What's more, 80% of those who watch these videos are more likely to complete watching the entire video when captions are available.
Meaning: if you want viewers to be more interested in your video content, make sure that you include closed captions on the videos. So, your viewers don't have to navigate past your content simply due to the fact that they're in public or private space.
Finally, captioning can also assist you in reaching those who aren't able to comprehend your language but want to watch your content regardless.
Let's take a look at the process of adding closed captioning on videos across various video hosting platforms.
How do you add captions to videos on
captioning your videos is a great option to boost the visibility and accessibility of all your video content.
For adding captions manually to the images, take these steps:
Paid users are able to edit their transcripts in-app with the editing tool, and all other users can download, edit and upload their transcripts. For more details, check out the Help Center.
One last thing: you aren't limited to adding captioning files that only use SRT for videos on . It accepts other formats too that include SAMI, SCC, DFXP/TTML as well as WebVTT. Of all these, WebVTT is the most highly recommended.
How to add captions to video content on TikTok
Want to add captions your YouTube videos posted on TikTok? Good news! You have two ways to caption video content:
Auto-generated captions for video on TikTok
Once you publish your content to the platform for video bite-sized It is important to follow these steps:
1. Simply click on Captions on the right side of the screen.2. Then let it run through and you're completed.
This is a fantastic alternative for anyone wanting to easily add captions without too much customizations.
Add video captions manually on TikTok
The manual addition of captions lets you to either create captions from scratch , or modify the captions generated by auto. Follow these instructions after the video has been recorded:
1. Tap on Captions - same as above - and give processing time.
2. Click on the pencil icon in the corner right now.
3. Modify the captions generated by auto-generated or make new ones.
How do you add captions on TikTok following the posting
There's no option to add captions to your TikTok video after having posted it. It's a good idea to delete the video and reposting with captions added could help. Are you worried that you'll lose the music, effects, and even edits? You can save your video and delete it to cut down on work. Use these steps to save your TikTok video before you delete it:
1. Tap on the me icon that is located on the bottom right-hand corner of the screen.
2. Choose the video, then click to open the horizontal dots to the right.
3. Click to Save the video.
4. Upload the saved video, with captions included.
Bonus: Add video captions with the text tool
This is a great option to caption videos that are short. When you've finished recording or uploading your video, follow these steps:
1. Select the Text button on your screen's bottom and add your own caption.
2. Drag the text box to place it on the screen however you like, but the center is most effective way to stop the captions from merging with the video description text.
3. Select the text box and press the clock icon in order to find the timestamps of the text as well as when it'll show up on the screen.
4. Watch the preview video. Finally you can click Done from the upper right edge.
How to add captions to videos on YouTube
There are many options to caption YouTueb videos. They include captions generated by auto, manually adding captions, uploading caption files, or using an auto-translate.
Let's look at each in turn:
Auto-generate video captions for YouTube videos.
As of this writing, YouTube only auto-writes captions for some videos and shorts and this feature is offered in 13 different languages..
To auto-generate video captions in the available 13 language, follow these steps:
1. Head to YouTube Studio.
2. Select Subtitles from the left and choose the video you want to play.
3. Click the three dots under Subtitles.
4. Read or Modify the captions generated by auto whenever required.
Make YouTube captions in a manual manner
For captions to be added on the spot, adhere to these steps:
1. Log into the YouTube Studio account. YouTube Studio account.
2. Select Subtitles on the left of the screen. Select your movie.
3. Tap Add under Subtitles (like above).
4. Select Type manually from the four options available.
5. Add captions to the video by clicking the video, adjusting the time stamps when needed.
6. Hit Publish.
Captions can be added to YouTube videos by adding captions files
To upload captions to YouTube it is necessary to have the caption file. Like with SubRip, you're not restricted to SRT file types. YouTube is also accepting SubViewer and LRC file types as well as SubRip.
Let's see how:
1. Head to YouTube Studio.
2. Choose Subtitles on the left of the dashboard. Choose the film you'd like to be captioned.
3. Click Add Language Now and select your language of choice.
4. Click Add in the subtitles section from your main menu screen.
5. Select the Upload option among the options that show up now.
6. Pick if you would like to insert captions with timing or Without timing and press Continue.
7. Choose the file you want to upload. Choose to save the draft or publish.
Caption YouTube video captions using the auto-sync feature
The auto-sync captioning feature gives you the best of both the above options. That is, you can add captions manually but YouTube adjusts timestamps automatically.
This is the procedure (the the first three steps are exactly the same as above):
1. Log in to your YouTube Studio account.
2. Select subtitles from the left sidebar and choose the video you want to upload.
3. Tap Add under Subtitles.
4. Select Auto-sync in the menu.
5. Enter the transcript of your video in the text box. Or, choose edit timings on the top right and then select upload the file (instead of writing manually into everything, just ensure that the video is in a language supported by YouTube).
6. Click on Edit Timings. After that, Save and Close.
How to add captions to videos on Facebook
Facebook gives users the option of a manual or automated method to caption videos. We'll walk you through the process:
Auto-generate captions for your Facebook videos.
Before adding captions, upload and save your video a draft on Facebook.
To this end, tap to click the Share a photo or video icon located on the homepage and then upload your video. After uploading, click Save Draft from the drop-down menu next to the publish button.
Then, follow the next steps:
1. Open the saved video from Drafts found under Posts in publishing tools.
2. Click on edit video in the Video option to the right.
3. Select Captions from the variety of choices available now, and click to generate.
That's all. You should review the auto-generated captions , however. Play the video and look at the captions. For editing any, edit the caption on the right-hand side of the display. Go to the precise title and then click the caption you wish to modify.
Add manual captions using .SRT files
This can be a great option for adding captions to videos that you post on your private Facebook profile or to videos on Groups.
Be sure to have prepared a SubRip Subtitle File (SRT) ready beforehand and save it as plain text .srt file. Here's more on the formatting and naming your SRT file in a way that will reduce the chance of errors.
The rest of the steps look pretty much the same as those above
1. Upload your video and save it then select to edit the video..
2. Pick your Captions from available options.
3. Select the Upload option instead of Generating.
4. Choose the appropriate language with the file's SRT language and press Save.
Do you have the ability to include captions in a Facebook video post after it has been posted?
You can add captions to your previously published or Facebook videos by selecting the post from your Page. After that, select the three vertical circles (...) in the upper right hand side and then click Edit Post. Click on Captions from the menu, and then choose to either create them by auto or in an .srt file.
Toolkits for adding captions to videos
If you're in search of third-party tools that can help you add closed captions to videos, look through our listing of vendors:
's auto closed caption and transcription tools allow users to add captions automatically as well as upload and edit transcripts and fine-tune caption styles to match the video content and locate key events in the transcript of a video.
2. Kapwing
Kapwing the online editor that allows captions for videos, is available as the paid and free versions. Its free editor lets people to add captions for videos that are no greater than four minutes. It also stores edited videos for up to two days , and permits users to create videos for three hours per month.
If you're trying to caption lots of videos, the professional version that has a 2GB limit on uploads and more features, may be worth trying.
3. VEED.io
As with Kapwing, VEED.io is a online editor for videos which allows users to automatically generate subtitles. You can also manually add them, or upload caption files to add subtitles to the video.
Additionally, it gives you freedom to alter the subtitle text (useful in cases where text is generated automatically and you notice the errors) as well as alter its color, font, size as well as the timing.
4. Rev
Rev is a speech-to-text platform that allows users to transcribe or caption audio and/or videos as precisely as they can. The platform includes a variety of sources, such as human transcription, AI transcription, on-screen captions for videos in English, and more.
Pricing is based upon the transcriptions, captions as well as subtitles, per minute.
5. Zubtitle
Zubtitle is a different web-based application that allows captioning of videos. After you upload your video into Zubtitle it automatically generates subtitle text which you can then edit for correction and for changing the design.
Keep in mind the free version will only allow you to add subtitles to one video. To get more options for captioning your video look into a paid package.
6. Subly
Subly is another easy to use web app. It offers a simple seven-day trial. Subly allows users to auto-generate subtitle text for about 67 languages, create and style captions, as well as transform audio files to video.
After you upload a video, your captions are generated. You are able to edit their location and color, font and size. Additionally, you are able to download the transcript in three different file types.
7. Amara
Amara can create captions for your video using their no-cost online editor and also offers subtitles for videos and a text translation service for more than 50 languages.
It is also able to integrate with video hosting platforms like . This makes exporting and the import of subtitles all the more simpler.
8. MixCaptions
This one's an Android and iOS app for video subtitling. It will automatically insert captions in 23 different languages. After captioning, you are able to edit the subtitle text in addition to changing the caption's position.
Get more people to see your captions for videos
With this step by step guide to adding captions for your video It's likely that you're now ready to include subtitles in your video content. Remember to have closed captions in place as they increase accessibility to your video and accessibility.
So what are you waiting to do? Start captioning videos today.