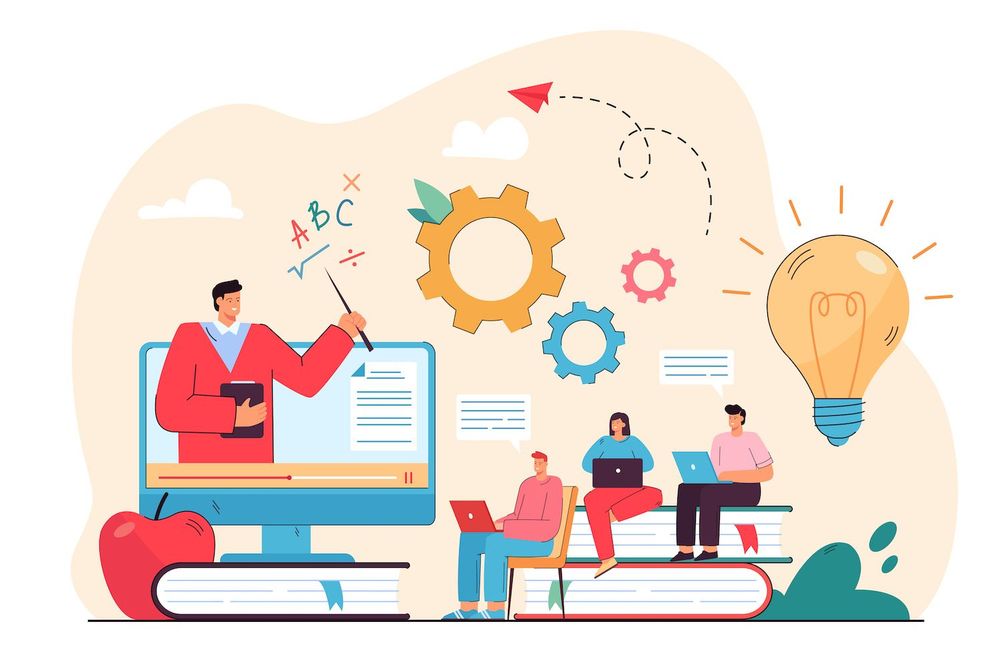How can you resolve the issue? It appears that the WordPress website is not able to provide the user with the option of receiving an email with a reminder about your Membership
Contents 1
- Why is this happening? WordPress can't deliver emails? Sent?
- How To Repair It
- Tools you'll require
- 1.
- 2. WP Mail SMTP
- 3. SendLayer
- What can I do to fix WordPress It's not sending email
- 1. Check that everything is done in a timely manner.
- 2. Set up the WP Mail SMTP plugin
- Step 3: Create with a SendLayer account. SendLayer.
- Conclusion
- Take Action Now!
Are you losing touch with your clients due to creaky cogs between your plug-ins? It is possible to fix the issue easily. Find the best solution to assure that you won't need to worry about WordPress no longer sending emails.
If you decide to sign up for a trial of a brand-new product or service, or even make an online purchase There will be a quick confirmation emails from the organization to your inbox mail. This gives you the peace of mind you've been searching for.
This is all you need to run at the moment.
A system that's automated and well-functioning is an essential requirement for any online business. This will help you save huge amounts of admin stress and time... for the duration of time it's running.
However, what happens in the event that it's not received, or if it's not in the mail folder?
It also adds additional tasks for the customer service department since they need to make sure each client receives a personal experience. In addition, it can impact your customer's entire experience (UX).
All the angst can be put to rest.
If WordPress doesn't send emails for your site's sign-up page to sign up to join a club, it's simple to resolve the problem. Here's the procedure you should be following.
Discover how to be back to the exchange of information between employees and clients. will see emails flowing through to the client.
What's the cause? WordPress doesn't send emails?
If your email messages aren't flowing through your WordPress website, there's typically an issue that's with PHP --particularly, PHP email() particularly.
PHP is the feature standard which WordPress utilizes to deliver email directly to the server of your website.
There's an issue.
Most mail providers (such as Gmail) don't trust PHP. It's because there's not any security test to make sure that messages are being sent with this method. The majority of times, it is possible to receive messages that aren't legitimate.
What are you able to do to Make it Right?
The first step to do is to find an option that will link to the WordPress website using SMTP (Simple Mail Transfer Protocol).
It is possible to install SMTP to verify that the sender's identity has been confirmed to check the sender's email and increase the chances of having it to you. It's like a certified courier service checking your ID before delivering your package.
This makes SMTP the most secure alternative to email services to ensure that emails are sent to right mailboxes.
If you're the administrator of the website, you should take the initiative and follow the rules that follow to deal with the issue...
The tools you'll require
If you'd like to rest sure that you won't have any difficulties within the near future select the most efficient and the most reliable WordPress plugins that can be used and regularly upgraded.
The best package to consider includes:
1.
If you're still not using the membership plugin this is the ideal opportunity to upgrade most popular Membership and Monetization software.
2. WP Mail SMTP
3. SendLayer
What could I do to remedy the problem? WordPress doesn't send email
After having read a short description of the tools and their capabilities, let's begin with the WordPress issue of it isn't able to send emails.
1. Install the device, and afterwards, you can transfer the device.
It has earned the status of being the most-loved app for membership across the world by providing top quality products that are backed up with a highly skilled support team that can provide users with support.
Are you frustrated by the fact that your WordPress email? It's not sending? There's no need to solve your problem only to you're in the middle of another trouble.
It is assured that users can access the best software available. Users can trust that this program is the best available .
If you have a problem, you have an opportunity to count on fast and efficient customer service that can resolve the problem.
Install and activate. Follow the steps to learn how to set up WordPress
- Log into .com and you'll be able navigate to your login page.
- Visit the category Downloads tab. Click on the Downloads category, then start the download to transfer the .zip download to your personal computer.
- If you're at the point that you're obtaining your license, you should transfer your License Keyto to the clipboard.
- Go over your WordPress Page Home Page
- Click on the pluginsto create a new
- Just click onto the uploaderat to the right
- Select the .zip file you downloaded
- Click "Install" immediately
- Click to turn on the plug-in.
- Select the new tab to access the WordPress dashboard. Click on "Settings" to go the menu.
- Under the License tab, paste the License Keyin the appropriate field
- To activate, press Activate. It will activate the activation of your Key. Key to enable activation on your Key. Key.
Configure
If you're planning to transfer the information has been saved, you need to create an entirely new storage space for the information. The first step is to choose the payment method you'd prefer to make.
- If you're on the WordPress dashboard, click on the Settings tab.the Settings tab. Settingsand click on"Paymentstab" on the dashboard. Paymentstab
- Choose the Payment Methodand choose from the payment gateways that are in use
- There is a possibility of increasing the possibilities of payment.
As the next step you'll be required to establish your account and become the member of your account. Watch the video tutorial on how to create members (with an overview of the process and steps to set it up)
- Visit here for Members> Sign up for your account.
- Input your name and other details regarding the information you wish to include in the form of registration.
- Change the price, billing type or any other term of payment in the Terms of Membership section.
- You can change the way you see your options for membership
- Continue to offer your members a certain quantity of memberships that you offer.
NOTE Do not begin making Rules before the exchange of data is completed to avoid any potential conflicts. Find out how you can protect your site's information on the internet using these suggestions.
Enable Importer Add-On
- Within your WordPress Dashboard, navigate to > Add-ons
- Locate Importer
- Choose the add-ons you would like to have installed. Add-on
- Once you've set up your program, press the activate slider to turn it on.
You can download your data on your current website in a CSV file
Examine the information on your account to determine the steps to move the information to CSV format. CSV file.
Here are links to the documents that pertain to the most frequent subscription services we've had customers move to from:
- aMember export documentation
- Paid Memberships Pro export documentation
- Restrict Content Pro export documentation
- Teachable export documentation
- WooCommerce Memberships export documentation
Import CSV Files
Now is the perfect time for you to gather everything you need to transfer the files!
- The initial stage is the transfer of users or members. It is this documentation needed to help you create and uploading CSV files that members can transfer.
- This is the right time to move automatic subscriptions into your system that are regular. The imported subscriptions will be connected to your billing platforms, along with subscribers as well as the clients you're looking to transfer. This is the standard guideline which we suggest you adhere to when you transfer your regular subscriptions .
2. Installation Step 2. Installing WP Mail the SMTP plugin. WP Mail SMTP Plugin
These steps can help to get the plugin installed and running on your website.
Install and enable WP Mail. Install it and switch on the SMTP
- Return to the WordPress Dashboard
- Click here to access the plugins to install them. click here to get the plugins Get started with the updated version.
- Find the email address of your WP Mail Look up your email address in the search results. SMTP
- It will highlight WPMail SMTP powered by WPForms in the results list. Choose "Install right now" and enable the application.
Configure Your WP Mail SMTP plugin Setting
- Click WordPress mailSMTPand after that select Settingsfrom onto the WordPress dashboard.
- Check the box next to "Force to send email". This will guarantee that the emails you post to your WordPress website are sent to the email address you have specified.
- Input your name and the name of the person who emailed you. The name is can be used to identify emails that are delivered via WordPress.
- Make sure you check the box that says "Force by your Name" to apply this name to every email that you send out.
- The part that is referred to"Mailer section is the area where you'll have the ability to choose the SMTP choice you wish to utilize.
- We'll utilize Our SendLayer as our most recommended mailing service for SMTP.
- Scroll to the very bottom. Select the Save Settings button.
Once you've finished installing your WP Mail SMTP Plugin, you've successfully completed the procedure of installing your WP Mail SMTP Plugin! Be sure to finish the process as you'll need to register for the SendLayer account.
Step 3: Establish an account using SendLayer. Establish a SendLayer Account
The basic plan (which cost only $5 per month) they'll let you deliver up to 1,000 emails through your WordPress website. This should be enough for businesses that are just starting to get their feet on the ground.
In the beginning, before you pay 1 cent to use sendLayer, you can join for a free trial, which includes as much as 200 email messages for free.
Prior to starting, visit the pricing page of SendLayer. The pricing page for SendLayer is accessible and scroll down to the end of the pricing page by clicking the hyperlink that allows customers to trial the service without cost.
If you decide to test the trial at no cost or upgrade to one their plans be sure to follow the steps below for registering with SendLayer through your website.
Request DNS records via SendLayer
- Choose the method you prefer for pay or you can try out the trial for the cost of nothing.
- It's essential to input the address of your recipient's email and the postal name of the individual who will be receiving the money, as well as all details about the payment that you'll require.
- Click Continue To Dashboard
- Click the Add Domain Click.
- Select the domain that serves as your email address, to communicate with email via WordPress after which select to include the domain you wish to utilize.
SendLayer is able to provide clients with a variety of DNS (Domain Name System) records.
It's important to realize that in the section "Type,four of the entries belong to CNAME while the rest are listed in TXT. The details of these entries will be clarified over the course of the next few days.
Add DNS Records
It is crucial to include these configurations in the DNS settings for your domain. This will allow SendLayer to validate the domain's legitimacy and to forward your domain's email address to you.
- Create the Bluehost account. Go on to My Domains > My Domains
- Click "Manage option"next on the domain you want to change
- To start DNStab by pressing the icon. DNStab
- Click then on the Click on the Section CNA. Then, click "Add Record..
Now you're ready to enter the information of your initial CNAME record to the database that is provided by SendLayer.
- Within the Host Recordsection inside the Host Recordsection, you can add Sl
- On the Points tosection, copy and paste the "Value"in the first row of DNS information supplied by SendLayer.
- Within TTL, in the TTLsection the work has to last for at the time of 4 hours.
- Select Save
- Repeatwith any other CNAME entries that you have within your account.
It's time to integrate this record in a TXT record.
- Select the section for TXT and select Add Record. Locate the TXT section Click Add.
- In the Host Recordsection Host Recordsection Within the Host Recordsection it is possible to include Sl
- In the "Points"section, copy and paste within the "Points" Section. Copy and paste the information into "Value"of the TXT file, as supplied by SendLayer.
- Within The TTLsection TTLsection In the TTLsection of the Section TTL, the TTL should remain at its TTLsection for minimum 4 hours
- Make sure you Save the dates. Remember to Save the dates.
Verify DNS Records with SendLayer
- Log in to Your PayLayer account.
- Review"I have added DNS records, and I'm fully prepared to begin."
- Click to check DNS Record
Pay attention to the warning sign in yellow that informs you that it may take some time to allow DNS changes to take effect. It can take anywhere between a couple of minutes to up to. Prepare yourself for the possibility that you're still in the process.
Sign up with SendLayer to join by registering WP Mail SMTP
The first step is the only one necessary to connect the rest of it.
- If you're already on the dashboard of My E-mail Layer, go to settings. My E-mail Layer dashboard Click Settings and the API Keys. API Keys
- Choose the icon. Then, it will duplicatenext to the area that bears the title "Show API Key"
- It is possible to revert to to WP Mail's SMTP via logging in to the dashboard of your WordPress Dashboard
- Scroll until you get to your SendLayersection
- Copy API keys into API Key field API Key field.
- Go until the end on the screen. Select the option Save Settings.
It is important to ensure that you have sealed the deal with an Experiment via an email
- If you're on the dashboard of WordPress,go to WP Mail SMTP > Settings. Settings
- Take a look at the test you can do to test the Emailtab. test your emailtab
- Input an email address for this test in the Send To field.
- Send Email Hit to Send an Email
- Check your email and determine when you received it. The correct time.
Conclusion
Congratulations! You're all done. Three of the most effective ( that is WP Mail SMTP, the SendLayer and the SendLayer) to ensure that that you don't have to worry about WordPress being unable to send emails.
Take a break and let the emails flutter around your site at their own pace. For example, emails like:
- Confirmation of signing up
- Password resets
- Payees' recipients
- A confirmation of renewal for subscriptions.
- Formulation Submission
- Plus.
Below is a listing of three actions that make sure that you're safe from WordPress not sending emails through the site of customers for the duration of your stay.
- The primary procedure is to change to
- 2. Switch to PHP and SMTP using WordPress MailSMTP
- 3. Join SendLayer that is the most trusted SMTP mailer, which is integrated WP Mail SMTP. WP Mail SMTP.
Are you able to offer suggestions regarding how you can solve the issue of WordPress not sending emails? Please share your ideas with us via a comment below in the comment section.
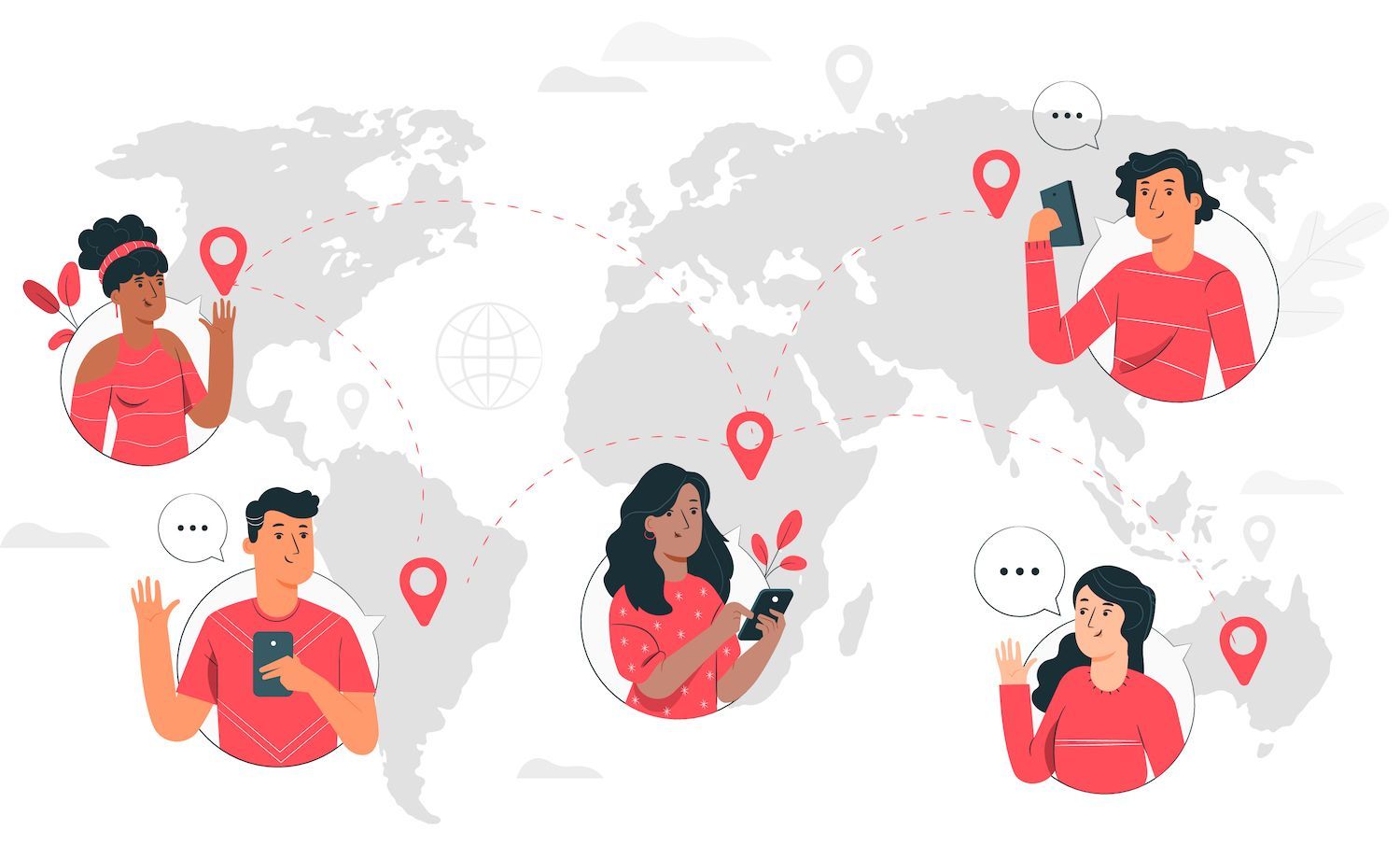
Take Action Now!
Make money from the work you're working.
The original article was originally posted on this web site. is available here.
This post first appeared on this site. Here
The blog post was first published this site
This post was first seen on here
This post was first seen on here