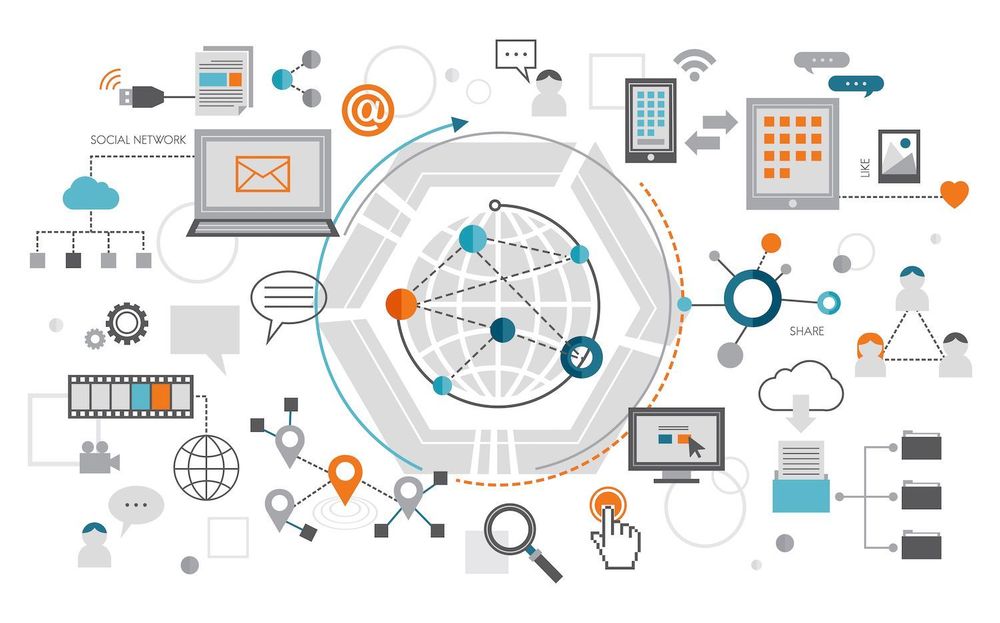A brief overview of the process for developing databases with Postgres (r)
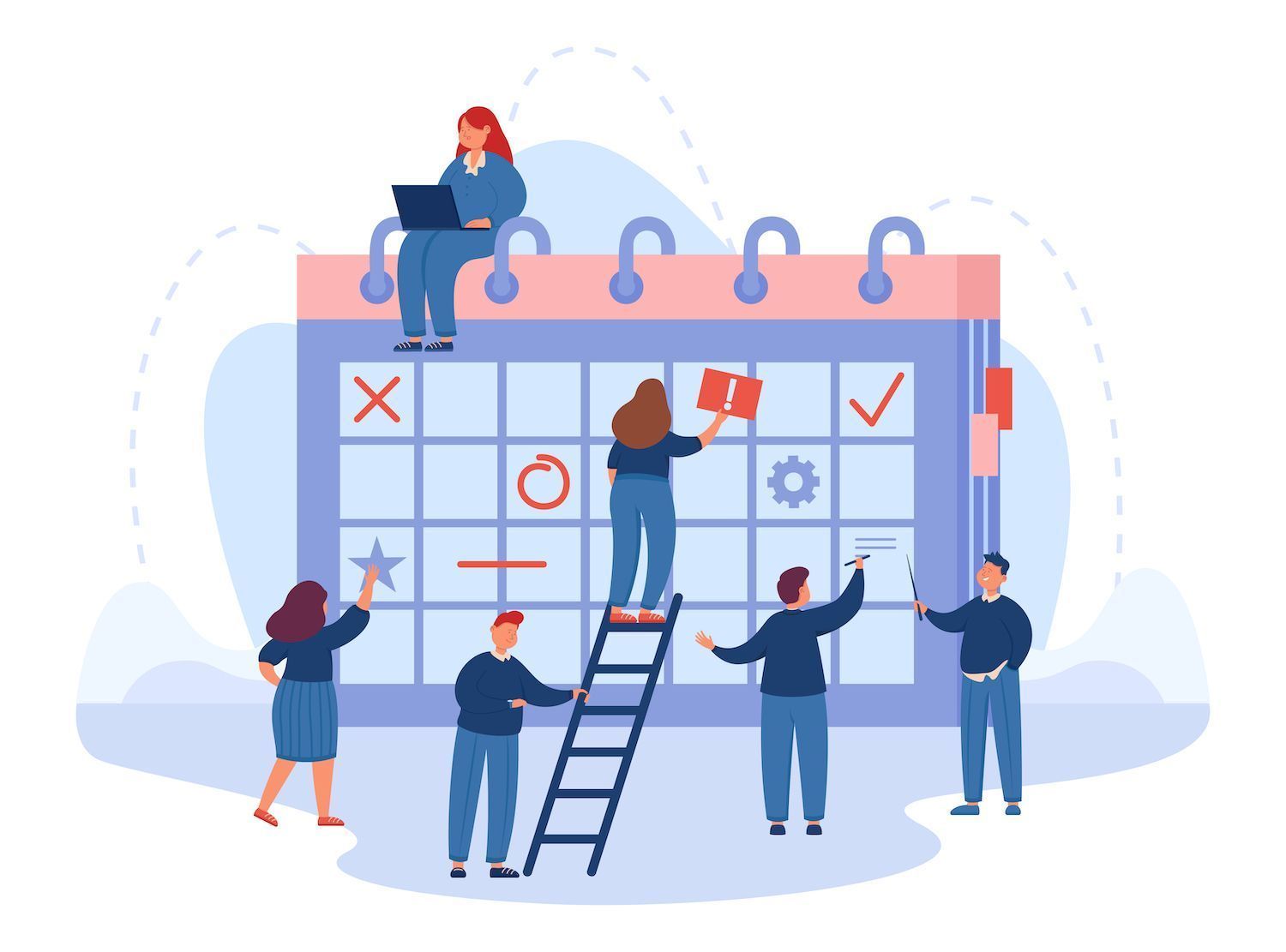
-sidebar-toc>
This article will show you how to create tables or databases. It also teaches the methods to remove database databases from Postgres. Additionally, it gives directions on how to perform similar actions with a software to manage databases such as the Administrator.
Beginning with Postgres
Before you begin, ensure that you've got Postgres is installed on your computer. If it's not running, download the necessary file and follow the directions for installation.
Note the commands that are displayed in macOS but they're also compatible with every OS.
When Postgres has been installed, you can use the following command from your terminal to make sure that the computer is functioning without problems.
postgres -VIt will give the version number associated with Postgres. Postgres installation.
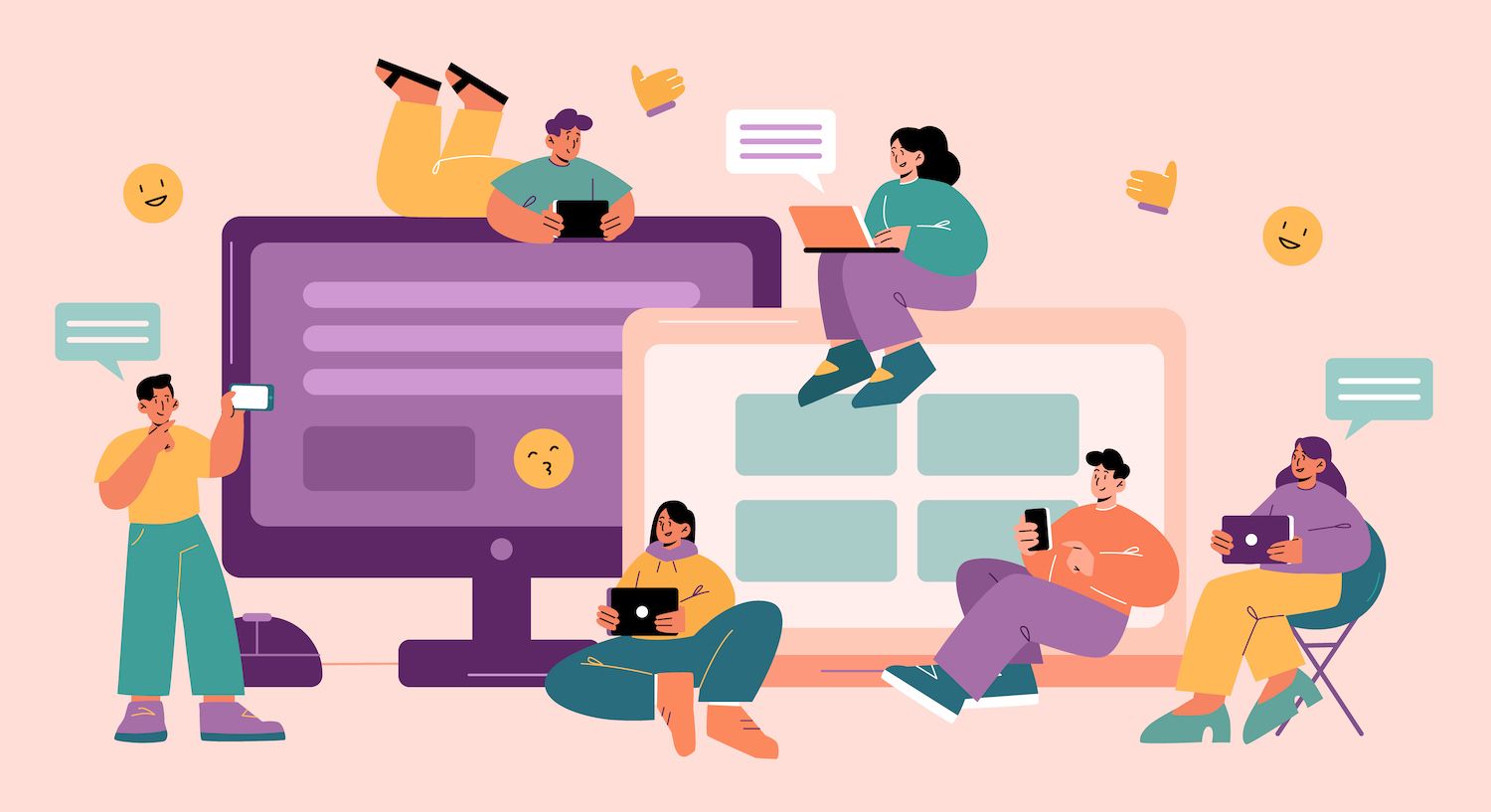
How do I Connect to PostgreSQL Database Server
Once you've installed Postgres on your computer, you're ready to start building databases. What is the most efficient method to connect with your databases? For this there is a way to connect using Psql which is the Postgres Interactive Terminal, commonly called Psql. This program is able to help. Psql offers a method to connect terminals that are connected to Postgres which allows users to make queries available to Postgres and later look at the outcome of the queries.
After installation, Postgres creates a default superuser within your OS (OS) which gets all access to the database. Log in to the console in Psql for the purpose of becoming the default superuser using this command:
psql postgresAfter you've executed this command and you'll be able to observe your terminal change into Postgres=# meaning that you're signed in as the superuser default.
One of the most significant benefits you will get from psql is its meta-commands. It is a powerful tool that lets administrators manage databases by connecting to tables and databases without having to know the exact SQL commands.
If you're planning to make use of the meta-commands of Psql it is necessary to start by typing"backslash" ( \) before entering the command. Here are a few examples:
Cis a program that connects users with a specific database."l"-A Database list accessible by the server.dtdisplays every table within the database.
How can I make Postgres Databases?
For databases, it's a good alternative to follow the rule of minimum privilege. It's as easy as creating an account for users that have particular access rights. For the sake of ease, the guide below will help you set up and manage databases by using the default user superuser.
In the beginning it is necessary to run meta-commands which show all users of the Postgres server:
\duIf you haven't added anyone to your existing users you have no choice other that the superuser you've chosen as default:
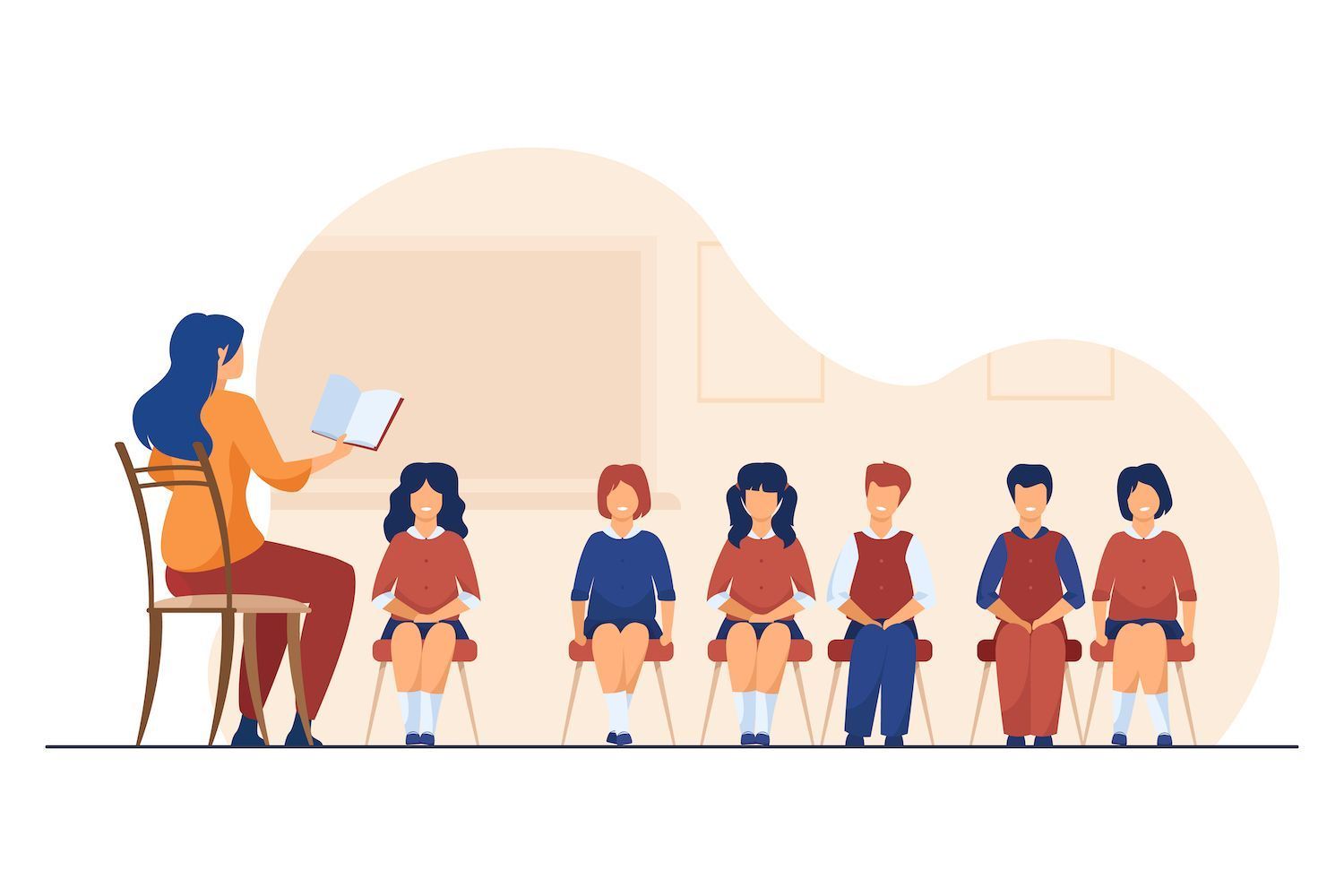
The default username of superusers can be displayed as Postgres, or the OS username, depending on the settings of your system.
In default, the superuser does not have protection with an encryption password. For managing databases, it is possible set up a password for your account with the following commands:
\password If you're required to enter your password, press the button to confirm that you've entered your right password. You're now able to create databases by using the Postgres server. The syntax used to build your database will be the CREATE DBA Database (database Name).
Begin by creating an online database that is known within the area of "sales":
CREATE DATABASE sales;Following the creation of databases that have been constructed with great success:
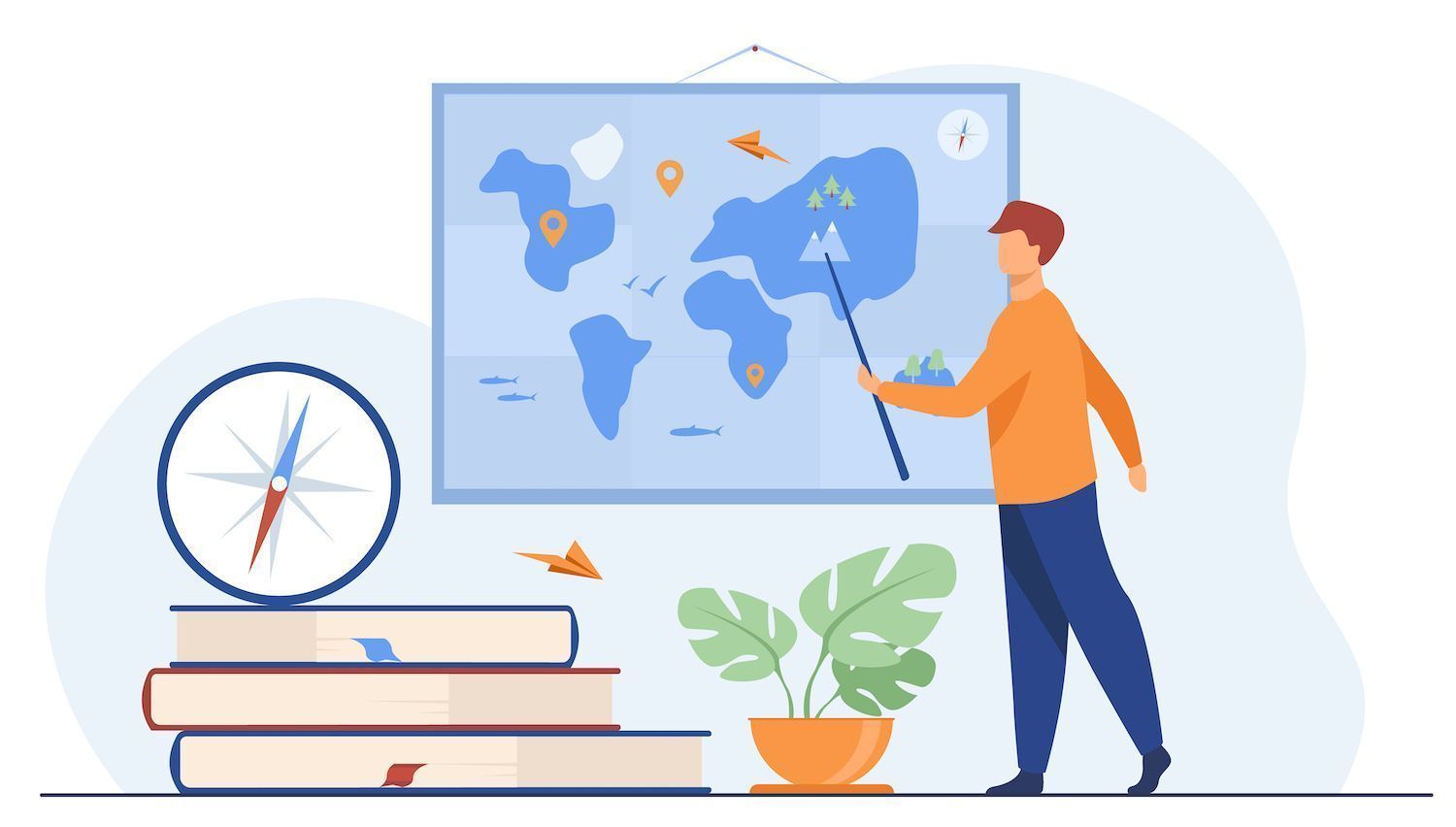
You can then build two databases to employees as well as employees by using the following commands:
CREATE DATABASE customers; CREATE DATABASE employees;Once you've finished that step, you've now made three databases which are stored on your Local Postgres server. To access all of your databases, you can use this meta-command
\l
Three databases were built! The 3rd database is on the right is because they're part of the Postgres configuration default.
You can now use any source of data. Meta-commands that connect to every database are located in "c".
Use the following command to connect to the sale database:
\c salesThe message will display on the application that you're employing.
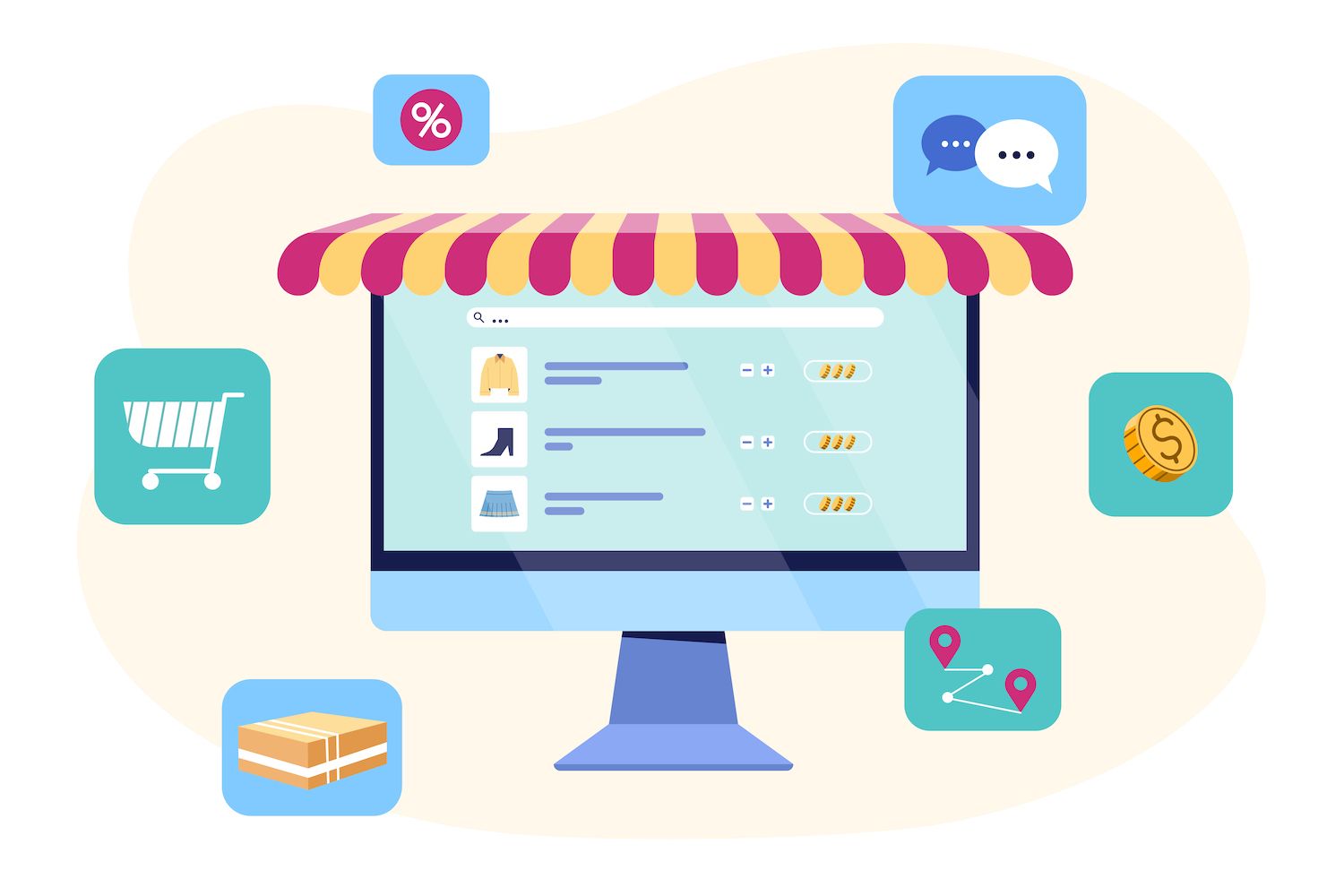
After you've joined the database, it's possible to move to another databases on your server using the same command. If you're starting at this database for sales database, you'll need follow these steps for connecting to your customer database:
CustomersCreate Tables
For the first stage the first step is to build tables in order to provide your database with the information it needs. The table structure in Postgres is as follows:
CREATE TABLE ( , ... ... );Connect with your database and begin your selling. database.
\c salesCreate the table of the items comprised of three columns which do not contain in the non-null ID of the product, product_name and the total number of units being sold:
CREATE A TABLE( Product ID is not null The Product's Name Text Null, Quantity_sold does not null);Expect to receive these outputs, if your procedure was successful
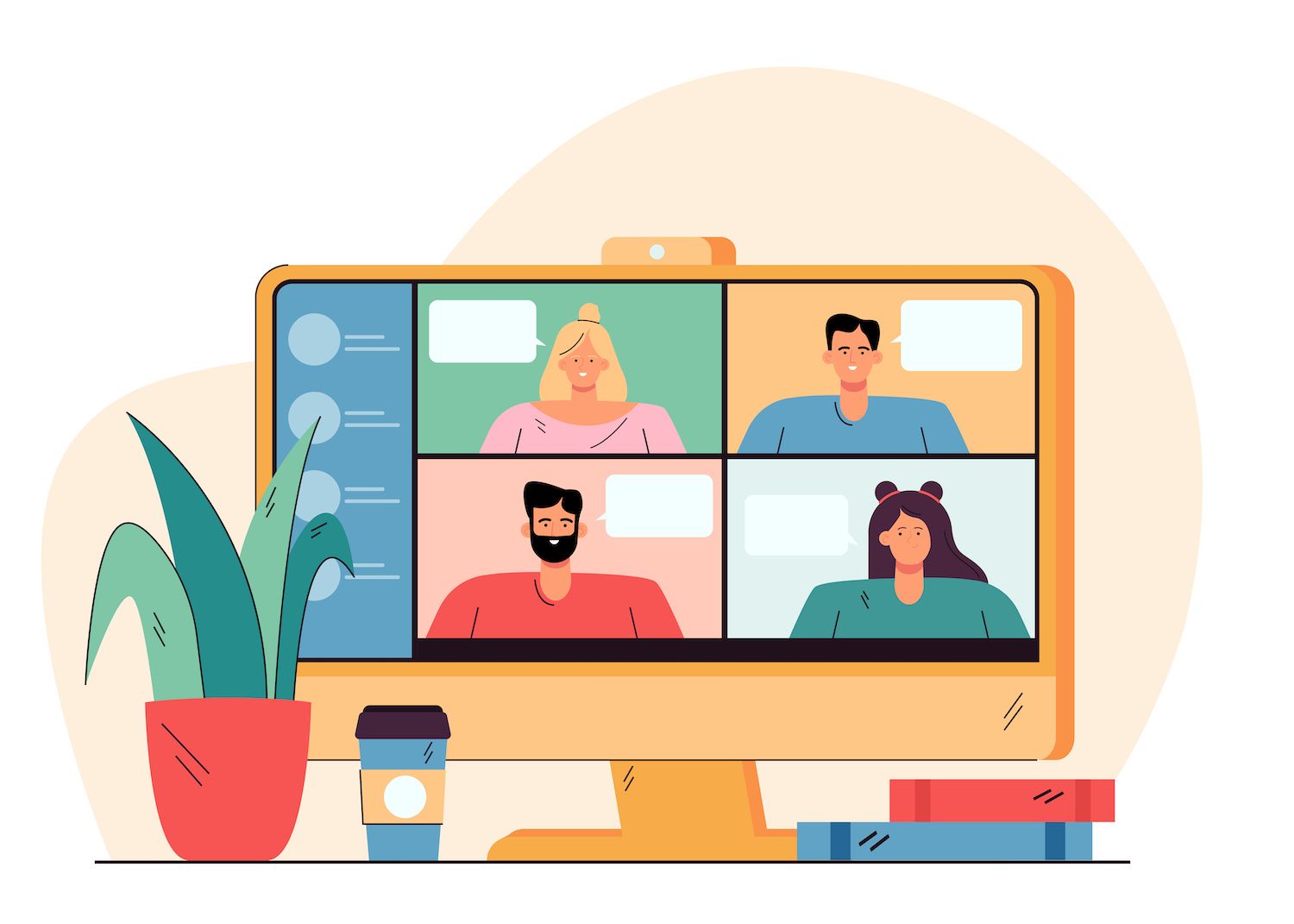
After that you'll be able employ the meta-command described in this post to verify you've finished the tables in the product table:
\dtThis command displays each table of the database. This is the case for just one table to be presented. If you connect to sales databases, you'll see these outcomes:
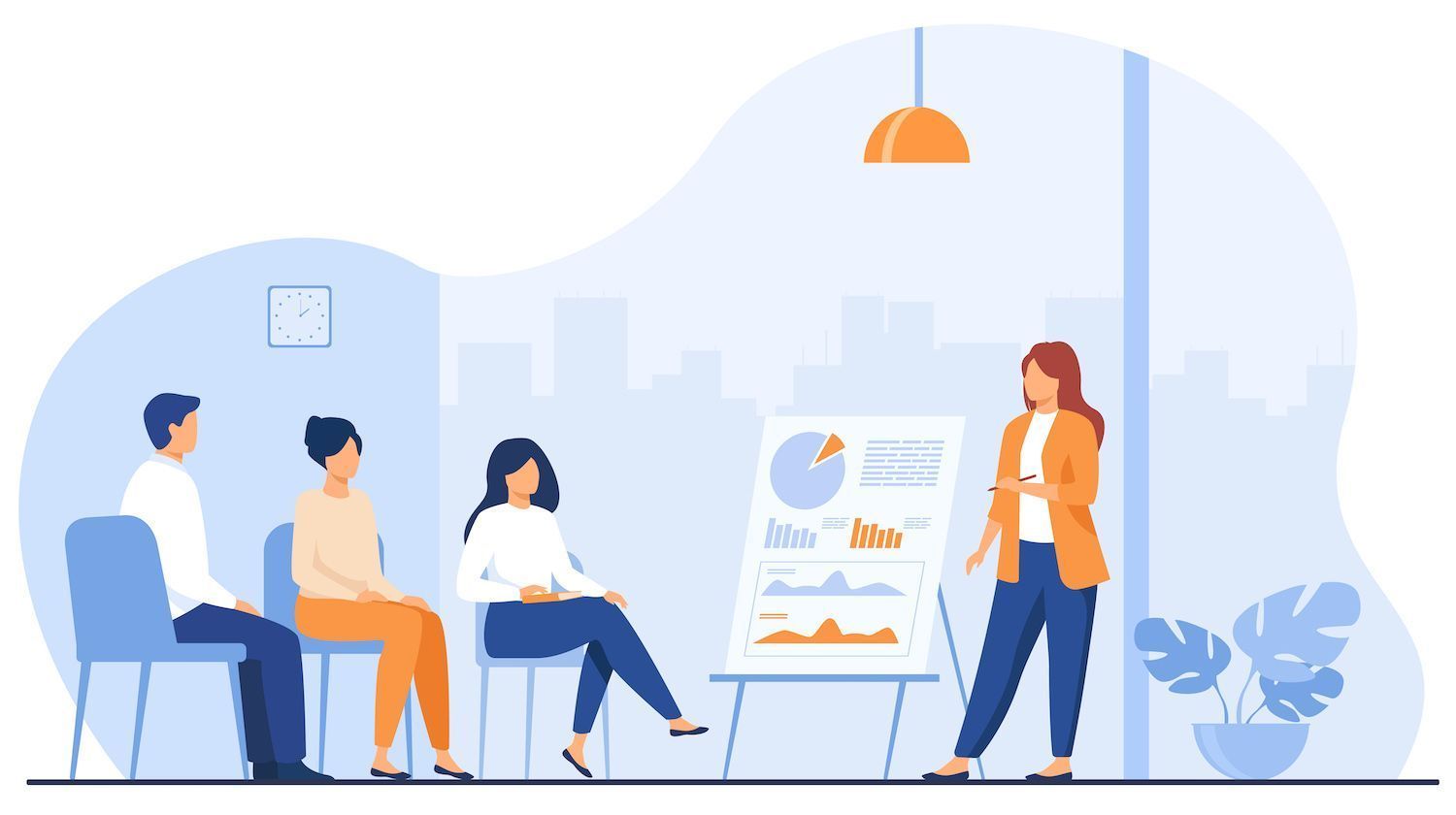
In the employees database. database. A table holds information about benefits and salary, while the second table contains address. In order to create these tables, you need to follow the steps:
*c employeesCREATE TABLES salary( Employee_id INT NOT NULL,Name of employee TEXT not null, Employee_salary INT NOT NULL NOT NULL); CREATE TABLE address( Employee_id INT NOT NULL, employee_country Text not NULL,Employee_zipcode NOT NULL);Check that your tables are in order using your "dt meta-command. You will get the following output:
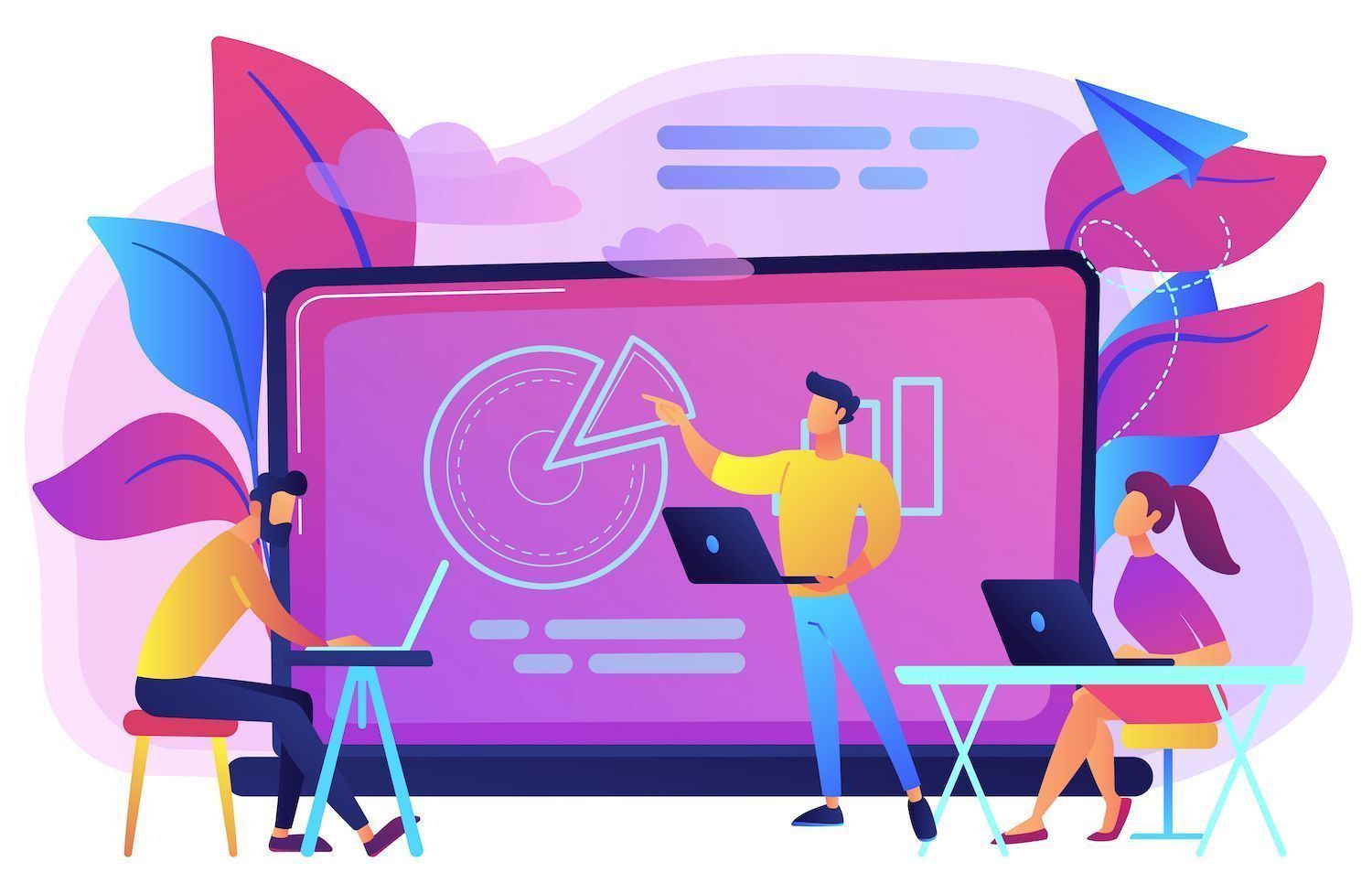
How do I delete Postgres Databases
A database deletion is the similar to making one. What is the procedure to eliminate an present database is "DROP the database" The name of the database.
It's not required to connect to an individual database to get rid of the database. If you'd like to wipe the database of customers database, you'll be capable of doing this with any database that you're connected to.
Drop customers of DATABASEA screen will display upon successful deletion

Your client database has disappeared by listing all databases that reside on your Local Postgres server using"l". "l" meta-command.
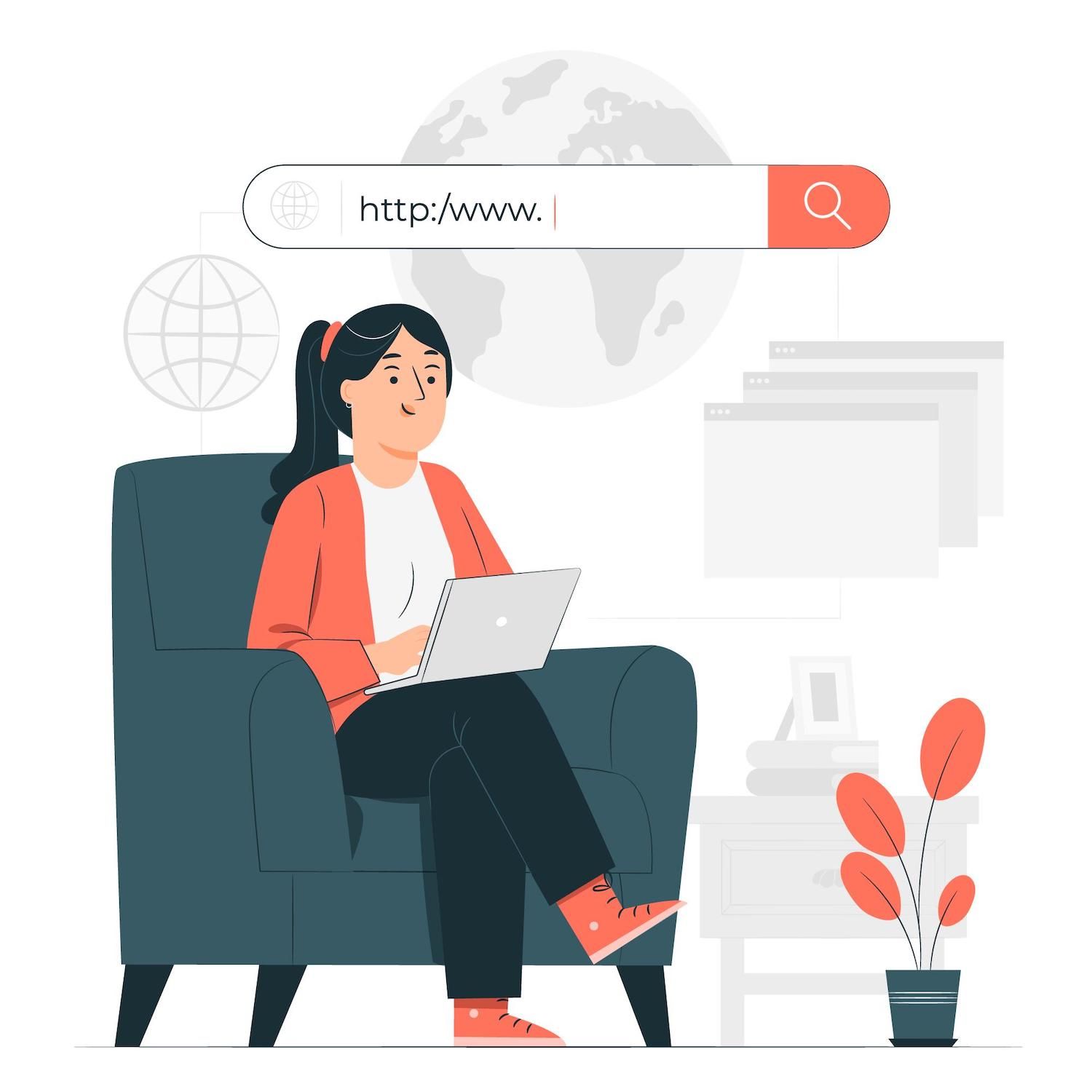
Check Postgres Database Operation through Administrator
It's the point at which you've grasped the basic concepts of Postgres with the help of creating tables, databases, and removing databases using The Command Line.
Also, it is necessary to set up an Adminer script written in PHP for controlling the database created using Adminer. Start your terminal, and start the built-in web server which runs PHP files. Then, you'll need to go to the place where you've put the administrator PHP files:
Cd path/to/Adminerer.php fileThen, you should begin with these instructions:
PHP"-S" 127.0.0.1:8000All you need to do is open the Adminer UI in the web browser. Type the following address in your web browser: http://localhost:8000/
The Adminer User Interface (UI) is a part of the web browser.
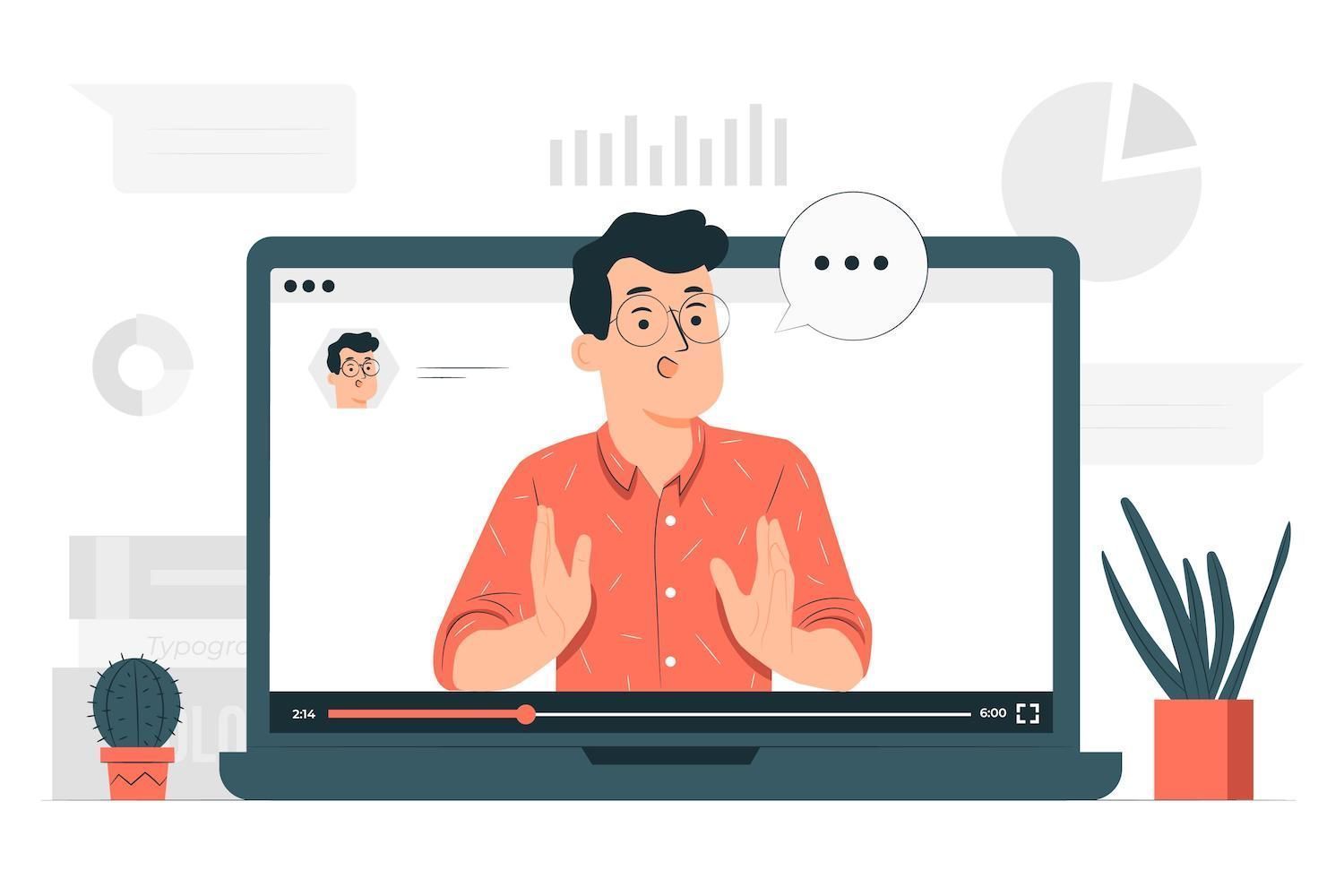
Connect directly to your local Postgres server Follow these steps while filling out each of the fields required here:
- Select PostgreSQL in your system section.
- Server is required to have A connection to the localhost.
- In order to create your username, you must enter the username of the superuser. For example "postgres," or the user name that is associated with your operating System on your PC.
- To set up an account password Password for Password, enter the password you created to the account of the superuser in the "Create Databases" section.
- Don't leave field Database field empty. Database field empty.
After successful authentication following successful authentication, you'll have the ability to see the database list that you've made, like that below. If you're running Windows there's a possibility that you'll be confronted with an error saying, "None of the supported PHP extensions (PgSQL and PDO_PgSQL) is available." If you are confronted with this error change the php.ini file and enable extensions.
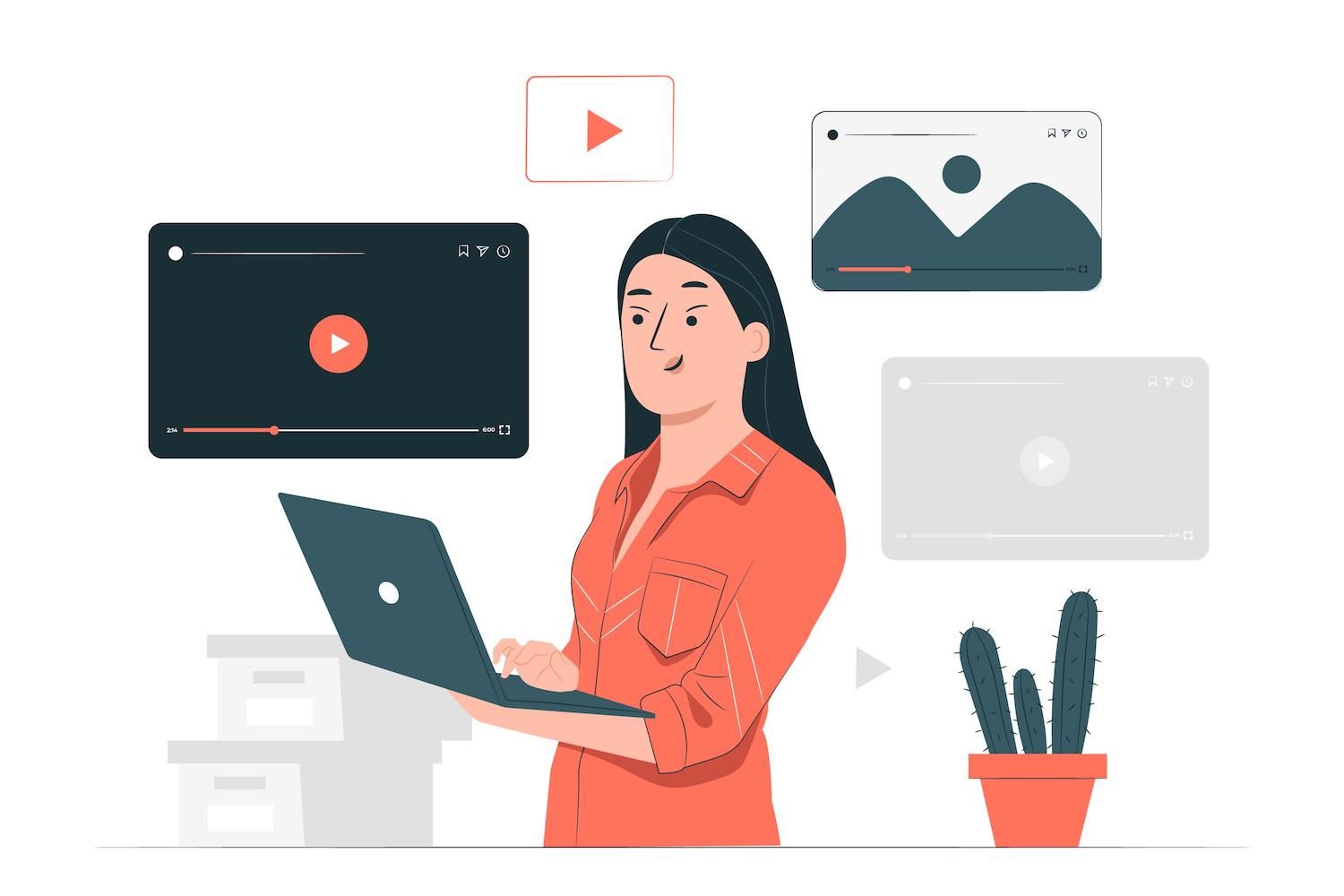
To create a database just click on the Create Database button. Database button. Create Database link:

Provide your database as well as clients before saving your database, as well as clients. Hit the button to save your database. button.
Check the fact that you've set up your database to serve your customers Database by navigating to the server button. Here's how to:

The system will display the customer database as you wait. Select the button that says customer button, and then join it.
It's obvious that there's no table inside the database. Hit the button that will create a table hyperlink that will create a entirely new table. The table's name is the location.

Choose the columns you want to utilize, which align with the photo below. Click the save option. save button

It's possible to connect your table to the database in the client database

Utilize the server link to access each database that you control. It is crucial to ensure that you have checked the box for your clients. The checkbox will let you delete the customer database from their. checkboxes to delete customer databases allows you to press on the button to drop. Simply click on the drop to delete the database. A confirmation email will indicate the database was deleted
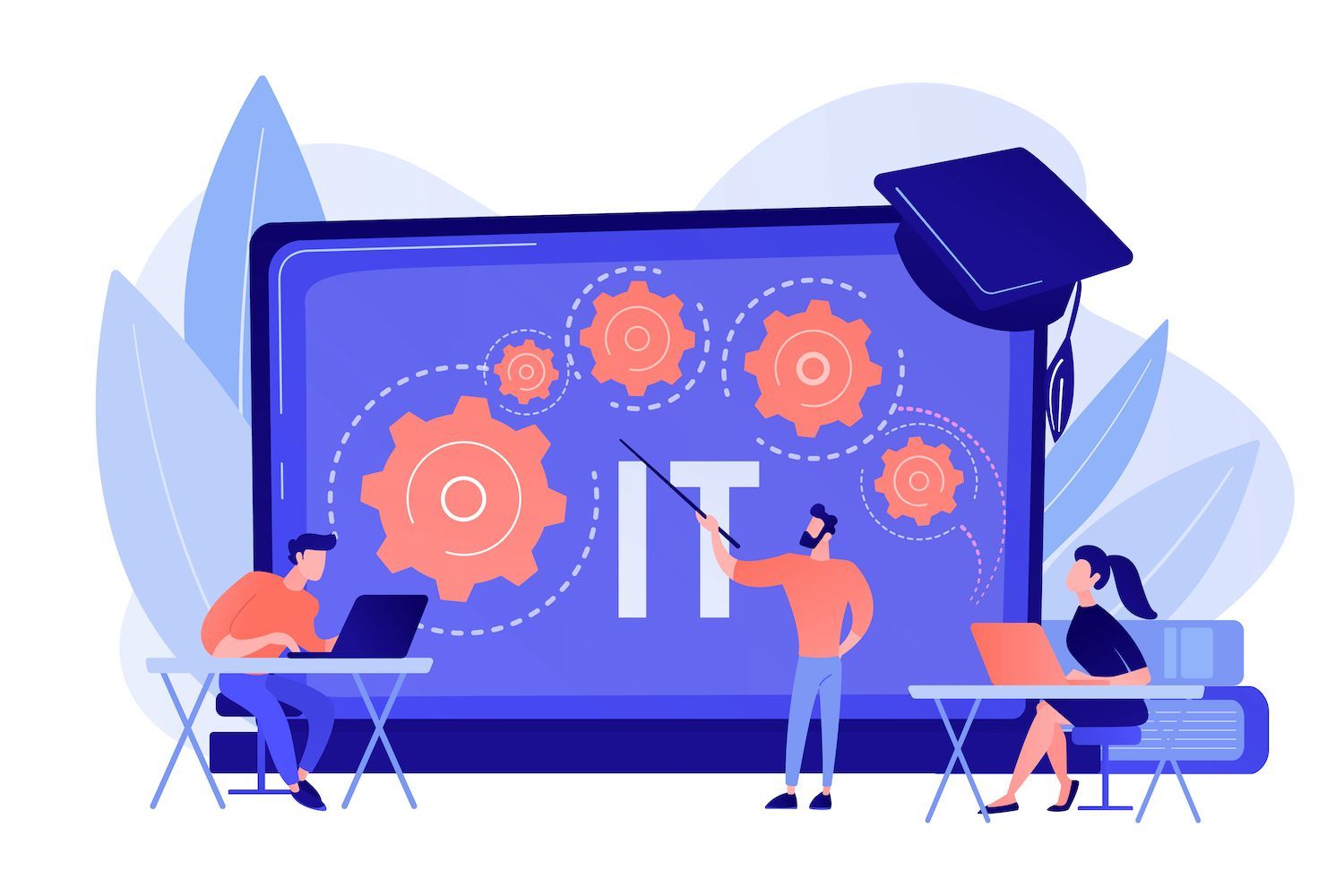
Summary
You now know how to set up databases, add tables to your database, then delete the databases that are on the local Postgres server by making use of commands. You've also discovered that it's simple to accomplish all of these tasks using a database management software such as Administrator.
Even though these techniques that use command-line commands to control tables and databases are effective, the Adminer straightforward interface that allows you just click and drag makes these tasks simple.
Jeremy Holcombe
The Editor of Content Marketing and the Editor of Content Marketing and WordPress Web Developer and Content Writer. In addition to everything related to WordPress I'm a huge fan of the ocean, golf as well as films. Additionally, I'm tall. It's not ideal ;).
The article originally appeared on this site.
The article first appeared on this site. this site
Article was first seen on this website
Article was first seen on here